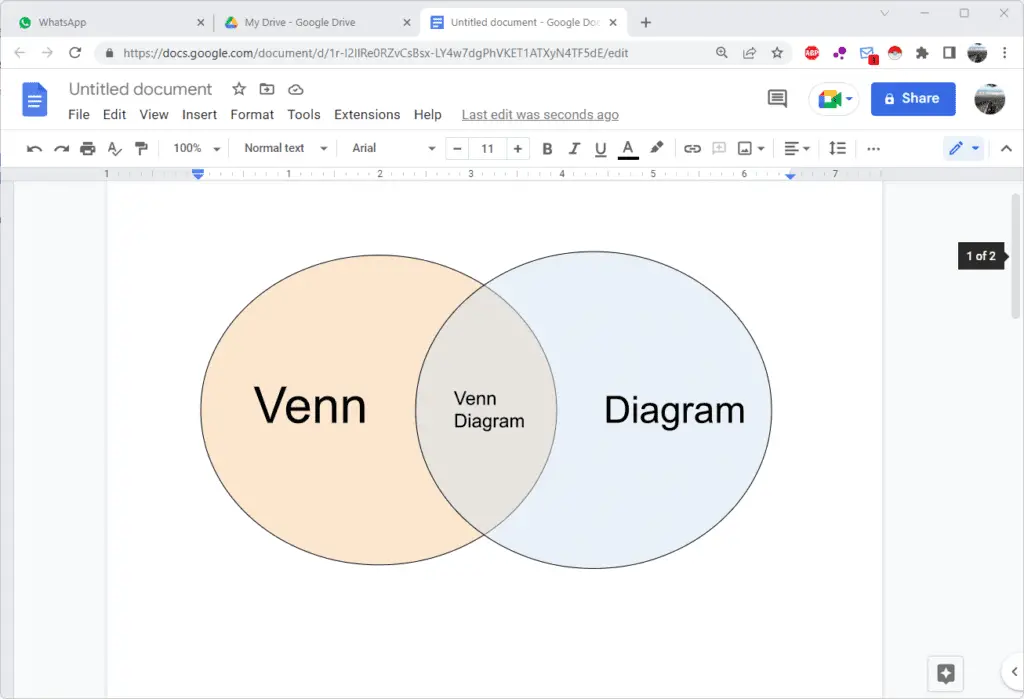Saving Google Docs as images can be very useful for various purposes. You may want to archive important documents, share content in image format for easy viewing, or insert images from Google Docs into other documents or presentations.
While Google Docs doesn’t have a built-in option to save documents as images, there are a few easy workarounds. In this tutorial, we will cover the main methods to save Google Docs pages or entire documents as JPG, PNG images or PDF files.
Prerequisites
Before we get into the step-by-step instructions, let’s go over some prerequisites:
- You need to have the Google Docs document open that you want to save as an image.
- For most methods, you will need to download a Chrome extension or use an online conversion tool.
- Some techniques require you to publish your document temporarily to the web. Don’t worry – it won’t be publicly visible.
- To save individual images inserted into Google Docs, check out this guide instead.
Now let’s look at the different ways to save entire Google Docs pages or documents as images.
Method 1: Use the Save as Image Extension
The easiest way to save Google Docs as JPG/PNG is by using a dedicated Chrome extension.
Here are the steps:
- Install the Save as Image extension in Chrome.
- Open the Google Docs document you want to save as an image.
- Click on the new extension icon in the toolbar.
- Choose the preferred image format – JPG or PNG.
- Adjust any options like image quality or page range.
- Click “Save” and choose where to save the images on your computer.
The extension will save each page in your Google Doc as a separate image file. It offers the most flexibility and works with documents of any length.
Method 2: Use an Online Converter
Another quick option is to use an online document conversion tool:
- Go to the Online Convert website.
- Click “Choose file” and upload your Google Doc.
- Adjust any output settings if needed.
- Click “Start Conversion”.
- When finished, download the JPG images to your computer.
This method is very fast and hassle-free. However, some tools may have file size or page limits.
Method 3: Convert to PDF
You can also save your entire Google Doc as a PDF, then extract images from it:
- Open the Google Doc and click File > Download > PDF (.pdf) document.
- Open the PDF file in an editor like Adobe Acrobat.
- Go to File > Save As Other > Image > JPEG.
- Choose image quality and output folder.
- Click “Save” to extract every PDF page as a separate JPG image.
Going through PDF format gives you lots of flexibility when saving as images. But it involves several steps compared to other methods.
Method 4: Use Print to PDF Option
Similar to the previous method, you can also print your Google Doc to PDF format before converting to images:
- Open the Google Doc and select File > Print.
- Under destination, choose Save as PDF.
- Click Save and close the print dialog.
- Follow steps 2-5 from Method 3 above to save the PDF pages as JPG files.
The print to PDF method is handy because you can choose exact page ranges to convert to images.
Method 5: Publish to Web then Save Images
Lastly, you can take advantage of Google Docs’ publish feature:
- Select File > Publish to the web.
- Click Publish and confirm when prompted.
- Copy the published document’s web URL.
- Paste the URL in a new browser tab and hit enter.
- Right-click any image on that page and choose “Save Image As”.
- Repeat and save all needed images from the published document.
This workaround creates a public snapshot of your document to save images from. Make sure to unpublish the document when finished.
Conclusion
And that’s it! As you can see, there are a few straightforward ways to save Google Doc files as images.
The Chrome extension method is the fastest if you want to save multiple document pages at high quality. But the publish and PDF conversion options also work great as more manual alternatives.
Whichever solution you pick, saving Google Docs as images is easy and enables you to get more value out of your documents.