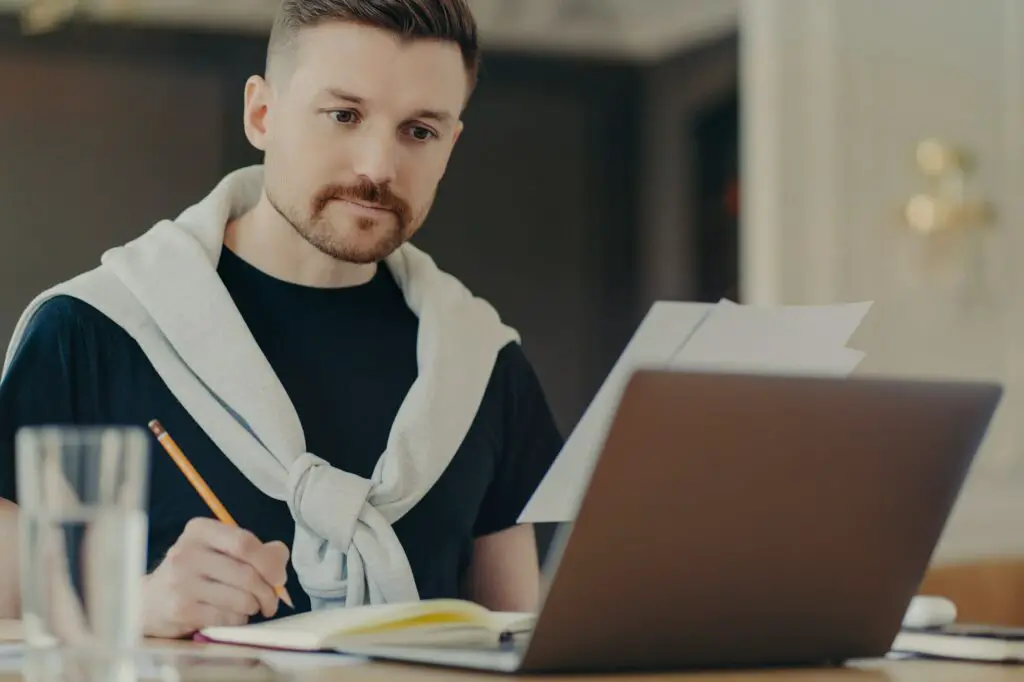Flyers are a great way to spread the word about an upcoming event, sale, service, or product. With Microsoft Word, you can easily create customized flyers from scratch without needing prior design experience. This guide will walk you through the steps for making an eye-catching flyer using Word’s built-in tools and features.
Choose a Template
The quickest way to put together a flyer is to start with one of Word’s many professionally designed flyer templates. Here’s how:
- Open Word and select New Blank Document
- Go to the Templates tab along the top
- In the search bar, type “flyers”
- Browse through the various flyer templates and select one you like
The template will open as a new document formatted with placeholder images and text. You can now customize it by adding your own graphics, colors, and content.
Set Up the Layout
Once you’ve selected a template, the next step is customizing the layout to suit your flyer content.
- Adjust margins – Go to Layout > Margins to increase or decrease the empty space around your flyer. For a flyer, 0.5-1 inch margins often work well.
- Add columns – Go to Layout > Columns to divide your flyer into multiple columns, ideal for fitting lots of text in a small space.
- Insert text boxes – Use Insert > Text Box to add separate text boxes for different elements like titles, event details, images etc.
Experiment with different configurations until you have a layout you like.
Style the Text
Apply styling to make your key text stand out. Some options to try:
- Change font size – Highlight text and use the Home tab or ctrl+shift+> / ctrl+shift+< to adjust size
- Bold, italicize or underline text – Use the Home tab tools to selectively emphasize important details
- Change font color – Use the font color picker on the Home tab to make text pop
- Add bullet points – Select text then click the bullet list icon on the Home tab
Use large, bold fonts for titles and headers. Use color, italics, and other styles sparingly for the best legibility.
Insert Images and Graphics
Visuals help draw attention and break up dense text. To add images and graphics:
- Insert online pictures – Use Insert > Pictures > Online Pictures to search and download copyright-free images from Bing without leaving Word
- Insert icons – Use Insert > Icons to add decorative icons relevant to your flyer topic
- Insert shapes – Use Insert > Shapes to add rectangles, circles, arrows etc. as visual separators or callouts
- Insert charts – Use Insert > Chart to visually display data or statistics
Place images close to relevant text and resize appropriately. Add borders, shadows or effects from the Picture Format tab to make images stand out more.
Use Color and Effects
Strategic use of color and effects can make your flyer more eye-catching. Some options to enhance visual appeal:
- Change background – Select the page then use Design > Page Color to change background shade
- Add page border – Use Design > Page Borders to add an outline around the entire flyer
- Apply shape effects – For any inserted shapes, use the Format tab to add fills, outlines, shadows and 3D effects
- Add WordArt – Use Insert > WordArt to make artistic titles and headers
Aim for 2-3 colors maximum. Make sure text remains clearly legible when applying effects.
Final Checks
Before printing and distributing your flyer, run through these final checks:
- Proofread carefully for typos and grammar errors
- Check font sizes are large enough to read easily
- Review alignment and positioning of images
- Print a test copy first to preview formatting
- Share a digital copy and ask for a second opinion
Remember flyers are designed for quick impact. Use images generously, keep text concise, and emphasize only the most important details.