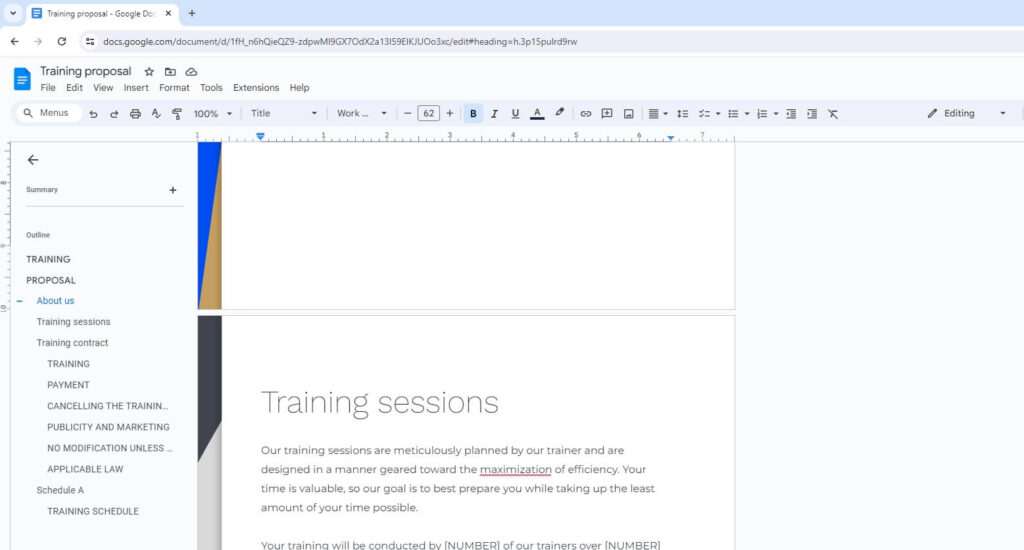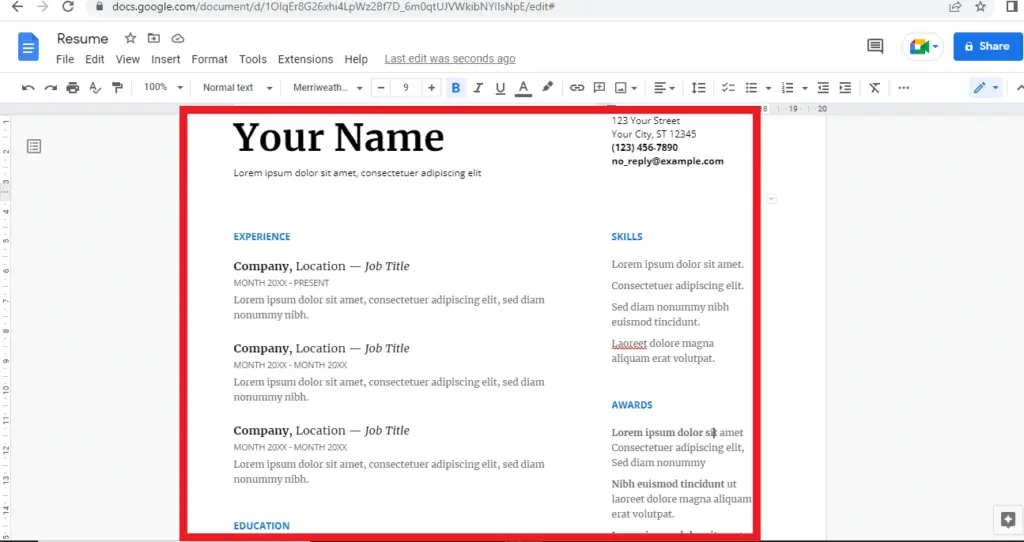Google Docs automatically detects when you type a number followed by a period at the beginning of a line and formats it as the start of a numbered list. This can be convenient in some cases, but annoying if you don’t actually want to create a list. Fortunately, Google Docs provides an option to turn this automatic list detection off.
Why Disable Automatic List Detection
Here are some reasons you may want to disable the automatic list detection feature in Google Docs:
- You frequently type numbers followed by periods at the beginning of lines without intending to create numbered lists (e.g. when writing recipes or instructions)
- You want more control over when numbered and bulleted lists are created
- You find the auto-formatting distracting or disruptive to your workflow
- You want consistency in formatting between Google Docs and other word processors like Microsoft Word
Disabling auto list detection gives you more control over your documents and prevents unintended formatting changes.
How to Turn Off Automatic List Detection
Turning off automatic list detection in Google Docs is simple:
Step 1: Open Google Docs Preferences
- In Google Docs, click Tools > Preferences in the menu bar
- This opens the Preferences window
Step 2: Uncheck “Automatically Detect Lists”
- Under the General tab, uncheck the box next to Automatically detect lists
- This disables automatic numbered and bulleted list formatting
Step 3: Click OK to Save Changes
- Click OK at the bottom of the Preferences window
- The changes are saved and automatic list detection is now disabled
And that’s it! Google Docs will no longer format lines starting with numbers and periods into numbered lists.
Customizing Lists After Disabling Detection
With automatic list detection disabled, you have full control over list creation and formatting:
- To create a new list, select the lines you want to convert and click the Numbered list or Bulleted list formatting buttons on the toolbar
- To apply custom list formatting, like changing indentation or spacing, select the list and use the options under Format > Line spacing & indentation in the menu bar
- To remove manual list formatting, select the list, click the Numbered list or Bulleted list button again to toggle the formatting off
The main benefit is that lists will only be created when you explicitly want them, giving you more precision over document formatting.
Re-Enabling Automatic List Detection
If you change your mind and want to turn automatic list detection back on:
- Open Preferences again
- Check the box next to Automatically detect lists
- Click OK to save the changes
And Google Docs will go back to auto-formatting numbered and bulleted lists anytime you type lines starting with numbers + periods.
Frequently Asked Questions
Here are answers to some common questions about disabling automatic list detection in Google Docs:
Does turning this feature off affect existing lists?
No, disabling automatic list detection only affects new lists you create going forward. Any previously created numbered or bulleted lists will remain formatted as lists.
What about automatic indenting for lists?
Unfortunately automatic indenting gets disabled as well when you turn off auto list detection. You’ll need to manually apply indents to any new lists via the toolbar or paragraph formatting options.
Can I disable auto detection for just numbered lists or just bulleted lists?
No, the preference disables auto detection for both numbered and bulleted lists together. There is no setting to disable only one type of auto list formatting.
What happens if I accidentally start typing a list with auto detection off?
Without auto detection turned on, if you start typing “1.” or add bullets/numbers, Docs will no longer automatically convert your lines into a list format. You’ll need to manually highlight those lines and apply list formatting.
I hope this guide gives you a better understanding of how to disable automatic list detection in Google Docs! Let me know if you have any other questions.