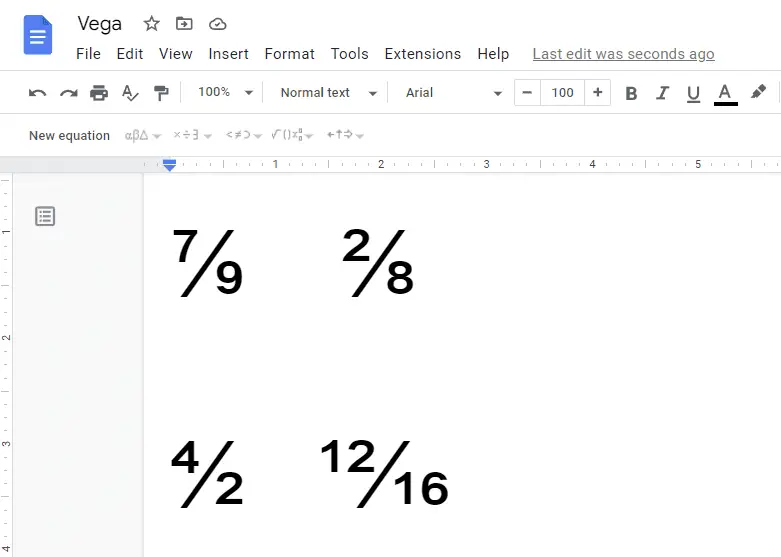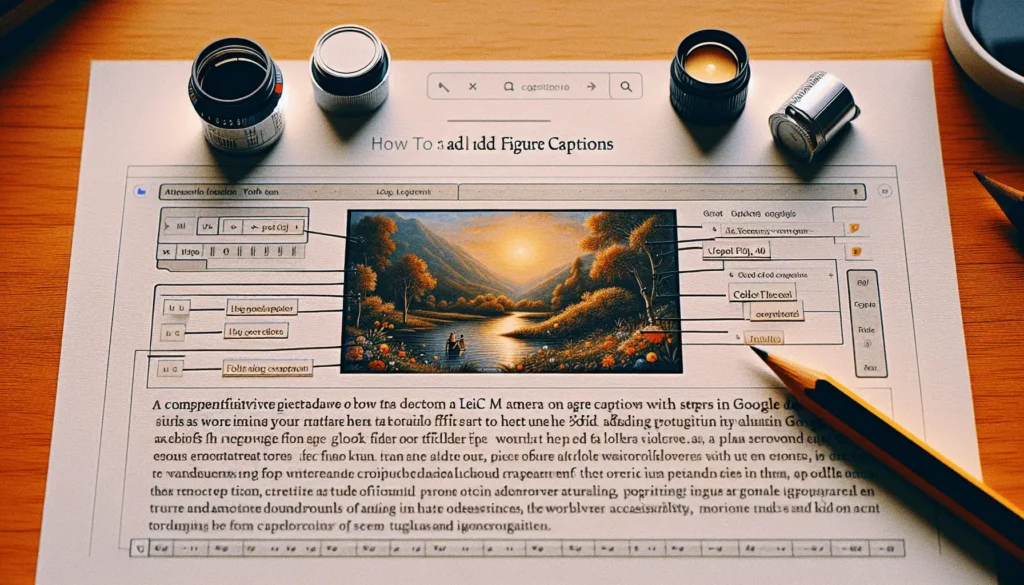Google Docs is a versatile online document creation tool that allows you to easily create professional-looking flyers. With its user-friendly interface, pre-made templates, and powerful editing tools, you can design stunning flyers to promote your business, event, or cause.
This comprehensive guide will teach you how to create eye-catching flyers step-by-step using Google Docs.
Choose an Attention-Grabbing Template
Google Docs offers various flyer templates across different categories like business, education, events, etc. Browse through the template gallery and pick one that aligns with your flyer’s purpose.
Consider elements like:
- Vibrant colors
- Modern layouts
- Relevant images
- Engaging text
A template that looks clean, professional, and visually interesting will help convey your key messaging effectively.
Customize the Content
Once you’ve picked a template, it’s time to customize it with your own content.
Start by changing the placeholder text and images in the flyer template to match your event or business. Keep the content concise and impactful.
Some key things to include are:
- Eye-catching headlines: Summarize the main idea of your flyer in a short but compelling headline using bold fonts.
- Contact information: Provide details like website, phone number, email, location so the reader can easily get in touch.
- Visuals: Use high-quality photos, graphics, icons that reinforce your messaging.
- Call-to-action: Include a clear CTA like “Register Now” or “Buy Tickets” so readers know what action you want them to take.
Enhance Visual Appeal
A flyer needs to grab attention at first glance. Use Google Docs editing features to make strategic enhancements:
Use color effectively
- Pick 1-3 colors that align with your brand or event theme.
- Use bold shades to highlight key text, CTAs.
- Add color to icons, lines, shapes for visual interest.
Incorporate quality images
- Place a large, high-resolution photo at the top half of the flyer.
- Add icons, logos, graphics relevant to your content.
- Use image effects like brightness, contrast, recolor as needed.
Play with fonts
- Stick to 1-2 complementary fonts for best results.
- Use bold fonts in big sizes for headlines and titles.
- Add visual interest by using italic or underlined fonts.
Leverage Google Docs Add-Ons
The add-ons allow you to integrate useful design elements into your flyer without leaving Google Docs:
- Icons: Drag-and-drop relevant icons to visualize ideas.
- Shapes: Include lines, arrows, speech bubbles to highlight areas.
- Images: Access stock photos without copyright issues.
- Infographics: Create charts, graphs to display data creatively.
So explore and see which add-ons can make your flyer more engaging!
Choose the Right Size
Google Docs allows you to customize page size as per your flyer distribution plan:
- Quarter page (5.5 x 4.25 inches) – for handouts
- Half page (8.5 x 5.5 inches) – for posters
- Full page (8.5 x 11 inches) – for brochures
- Custom size – for unique flyer shapes/sizes
Pick a size that’s readable and handy for your readers.
Download and Print!
Once your flyer looks complete, download it as a PDF or image file from Google Docs.
You can then:
- Print color copies and hand out
- Share digitally via email and social media
- Order professional print services for bulk orders
So go ahead and unleash your creativity to design stunning Google Doc flyers! Use eye-catching templates, impactful content and nifty editing tools to create visually appealing flyers.