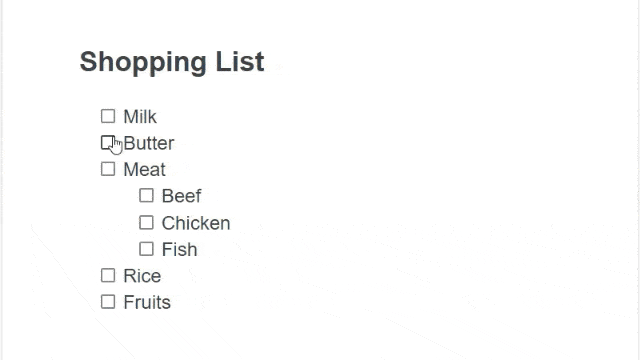Adding mathematical equations to your Google Docs can make them more informative and visually appealing. The built-in equation editor provides an easy way to insert various math symbols, Greek letters, and formulas into your documents.
Accessing the Equation Editor
To access the equation editor, open a Google Docs document and click where you want to insert the equation. Then, select Insert > Equation from the top menu. This will open up the equation editor toolbar.
Alternatively, you can use the keyboard shortcut Alt + = to open the equation editor.
Inserting and Editing Equations
The equation editor toolbar has several drop-down menus for different types of math symbols and structures:
- Greek letters – α, β, π, μ, etc.
- Miscellaneous math operations – integrals, summations, absolute values
- Relations – equal signs, inequalities, approximations
- Math operators – plus, minus, divide, times, etc.
- Arrows – left arrow, right arrow, double arrows
To build an equation, click on the different drop-down menus and select the symbols you want to insert. You can also directly type numbers and variables into the equation.
To edit an existing equation, simply click inside the equation text box and make the changes. You can add or remove symbols as needed.
To start a new equation, select New equation from the toolbar. This will insert a blank text box for creating another equation.
Equation Shortcuts
For quicker entry, the equation editor supports LaTeX-style shortcuts. You can type a backslash \ followed by the symbol name to insert common math symbols.
For example:
\alphainserts α\timesinserts ×\neinserts ≠
See the equation editor shortcut list for more options.
Formatting Equations
To refine the look of your equations:
- Resize equation text: Highlight the equation and use the font size controls on the toolbar.
- Align equations: Use the alignment options (left, center, right align) to line up multiple equations.
- Add equation labels: Insert a label next to the equation text box to tag or number equations.
Using Equations in Google Docs
Equations can make your Google documents much more useful for science and math-related subjects. Here are some ways to leverage the equation editor:
Math and Science Reports
Insert equations to document experiments, calculations, formulas, and mathematical proofs.
Research Papers
Use labeled equations to present key findings and relationships from your data analysis.
Study Notes and Cheat Sheets
Create a reference sheet with important laws, theorems, and formulas for different concepts.
Worksheets and Tests
Challenge students to solve practice problems using the equation editor.
Presentation Slides
Add math expressions to presentation slides in Google Slides using the same equation editor.
Technical Documents
Explain complex concepts like algorithms and data structures using properly formatted equations.
Tips for Using Equations
- Break down large equations using multi-line formatting for better readability
- Add ample space between equations and text
- Use descriptive equation labels
- Align equal signs when presenting related formulas
- Test equations rendering on print preview before printing
Troubleshooting Equation Issues
If your equations do not appear correctly:
- Ensure the Show equation toolbar is enabled in the View menu
- Check for accidental deletions inside the equation text box
- Try re-inserting the equation from scratch
The equation editor requires an internet connection to display properly. Equations may fail to render in offline documents or the mobile app.
Unleash Your Inner Mathematician
With some practice, you’ll be cranking out beautifully formatted equations in Google Docs like a pro. Equations are a valuable addition for presenting mathematical and scientific concepts clearly and visually.
The built-in equation editor puts the power of LaTeX typesetting at your fingertips. Combine it with Google Docs’ real-time collaboration features, and you’ve got a winning equation for boosting math productivity.