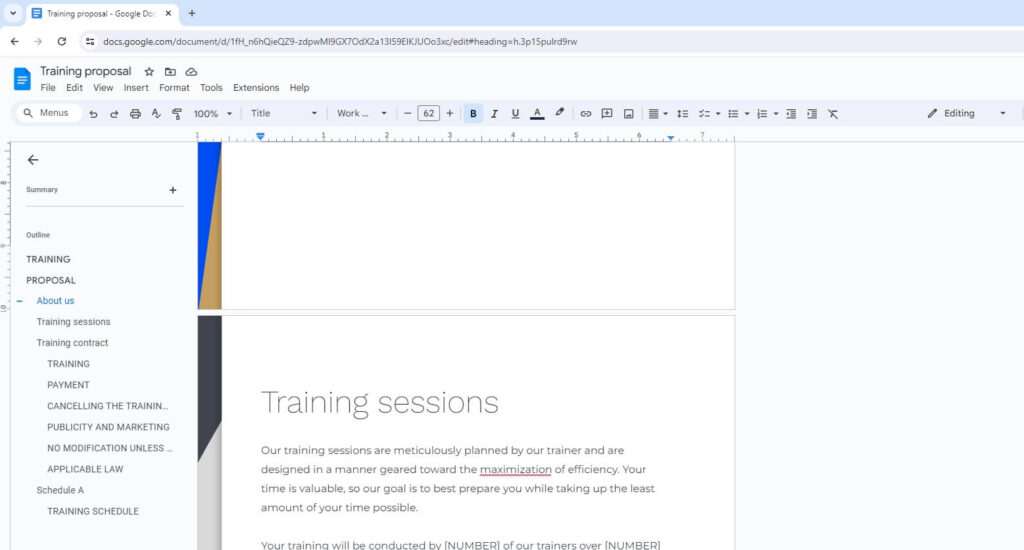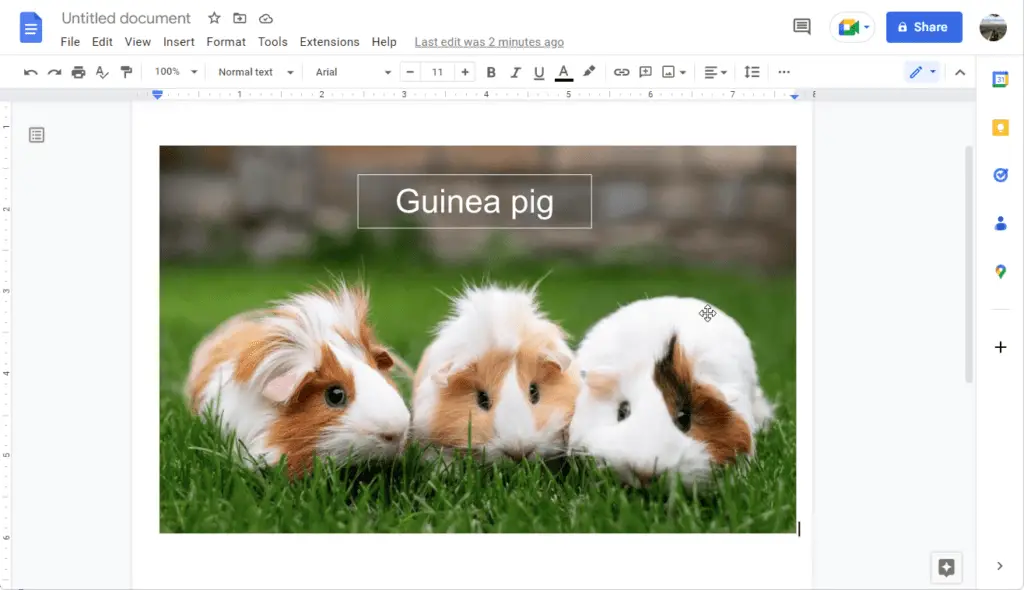Moving pages in Google Docs can be tricky since there is no built-in feature to easily reorder pages. However, with a few simple steps, you can cut and paste content to rearrange pages within a document or move pages to an entirely new document.
Prepare Your Document
Before moving anything around, take a few minutes to prepare your document to make the process smoother:
- Add distinct titles or headings to the top of each page – This will help you identify and organize content.
- Enable the navigation pane – Go to View > Show Navigation Pane. This displays an outline of document headings on the left side to help you navigate.
- Show print layout – Go to View > Show Print Layout to visually separate pages.
Move Pages Within the Same Document
If you just need to rearrange a few pages within the same file, here are the steps:
- Select the entire contents of the page you want to move. Click and drag to highlight everything on the page – text, images, etc.
- Cut the selected content. Press Ctrl/⌘ + X on your keyboard or right-click and select Cut.
- Navigate to the location where you want to paste the content.
- Insert a new blank page by pressing Ctrl/⌘ + Enter.
- Paste the content by pressing Ctrl/⌘ + V or right-clicking and selecting Paste.
- Repeat steps for any other pages you want to rearrange.
Move Pages to a New Document
If reordering many pages or maintaining formatting, copy content into an entirely new doc:
- Open the original document and create a new blank document in another tab.
- Select and copy (Ctrl/⌘ + C) the contents of the first page you want to move.
- Paste (Ctrl/⌘ + V) the content into the new doc.
- Repeat to copy/paste each page in the desired order.
- Add, edit, format content in the new document.
- When done, delete the original document so only the reorganized one remains.
Tips
- Break content into sections using headings. This provides structure you can easily navigate when reordering.
- Master keyboard shortcuts for cutting, copying and pasting to optimize efficiency.
- Work in print layout view to clearly see page separations.
Rearranging pages in Google Docs may seem tricky, but with the right preparation and these step-by-step guides, you’ll be able to move pages around quickly. Use the navigation pane and keyboard shortcuts to streamline the process even more. With a little practice, you’ll be reordering documents with ease!