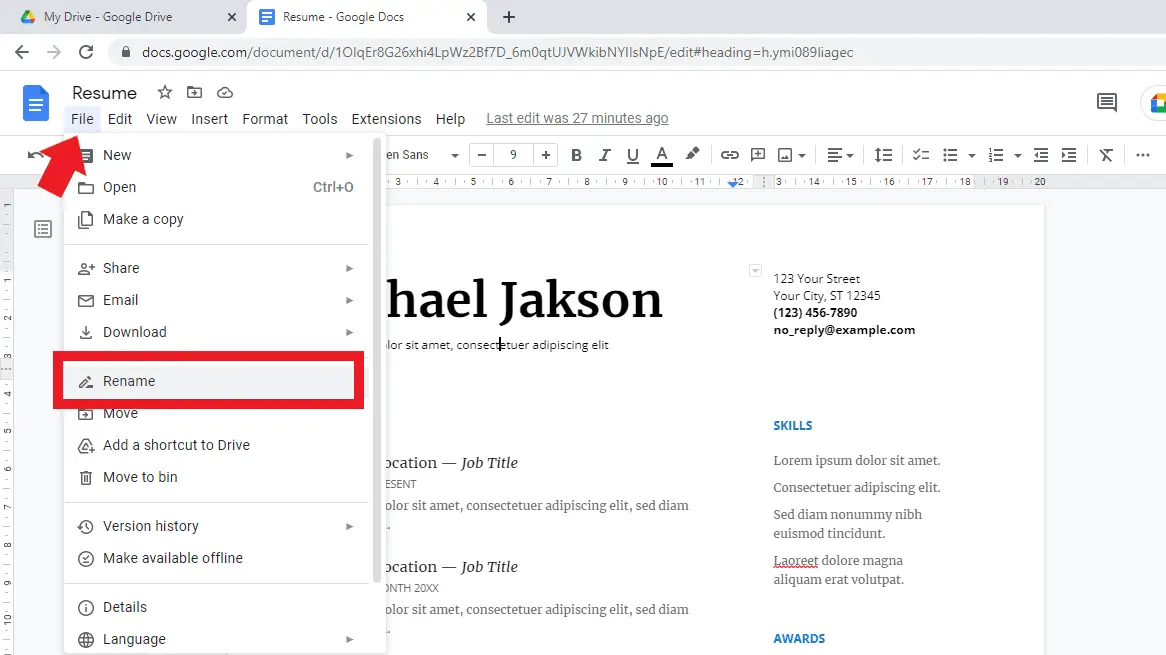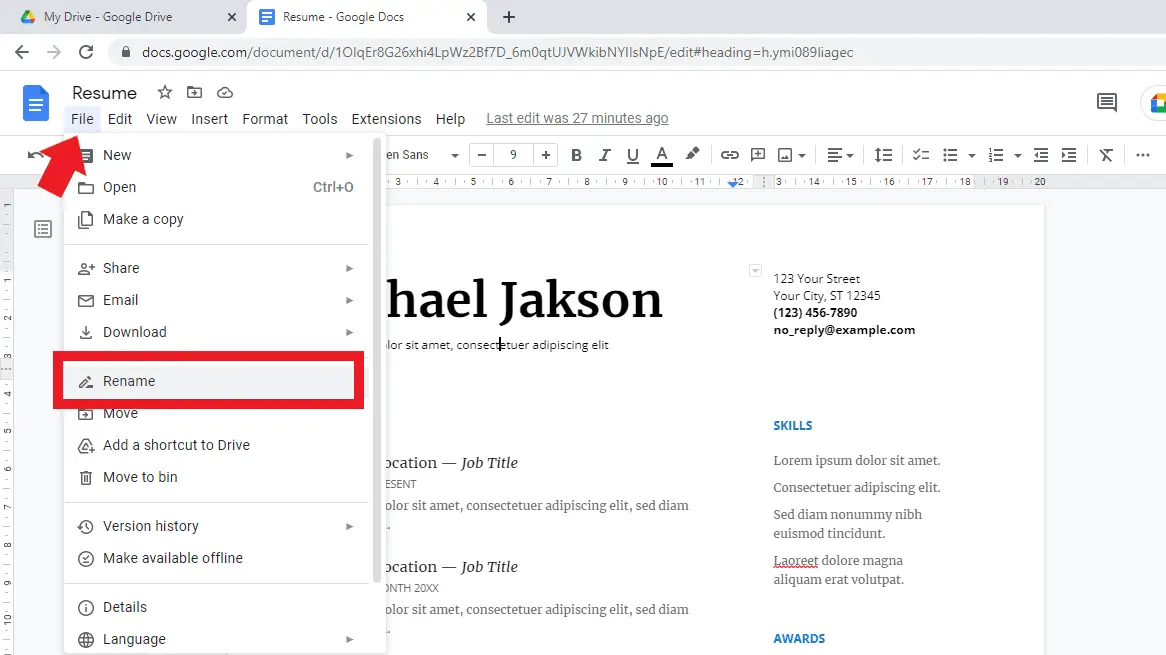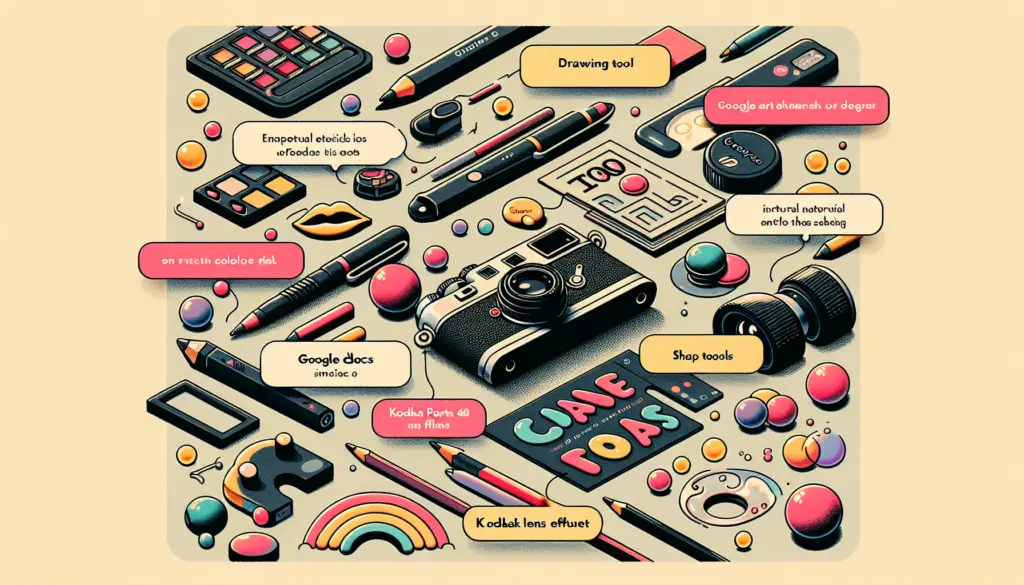Writing a resume means you are presenting your previous education, skills, and experience in a document before applying for a job or college. In other words, a resume is like a summary of your life experience tailoring your education or career.
Some people still find it challenging to create an effective resume since they don’t know what to put and how to design it attractively. Therefore, here’s good news to all of you who are facing the same problem. Creating a resume could be more practical and undemanding by using Google Docs. In the following discussion, you’ll see how to make a resume on Google docs easily.
Steps for Making a Resume on Google Docs
1. In making a resume on Google Docs, you have to make sure that you have a Google Drive account so that you can access the Google docs. Sign in to your account and find Google docs in the menu.
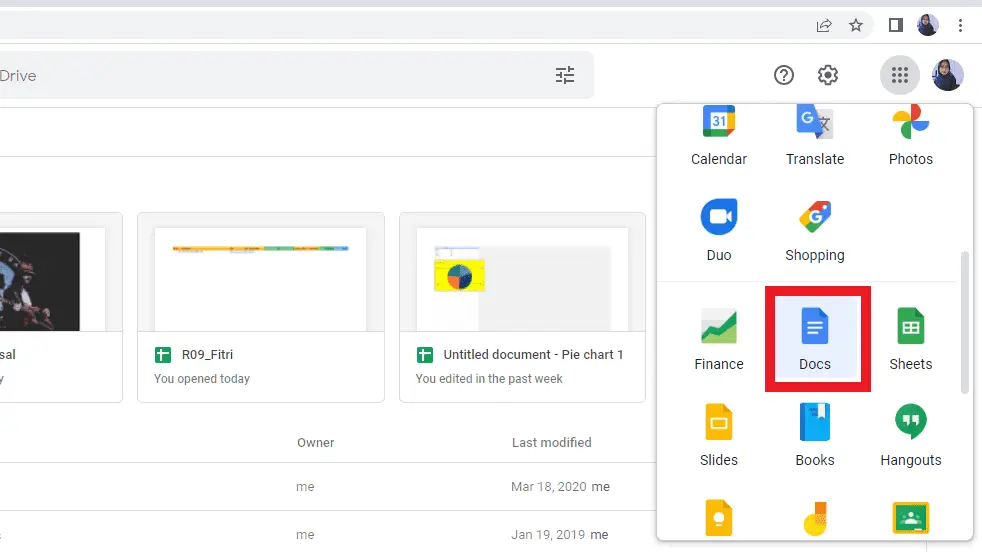
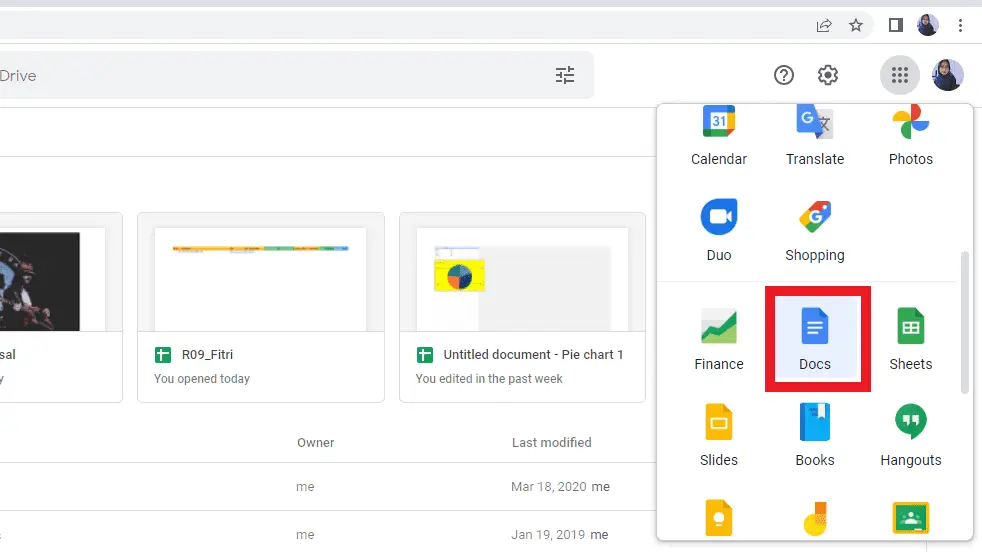
2. Once you have opened the Google docs, you can directly browse the template for the resume you are about to design. Select “the template gallery” to proceed with more templates.
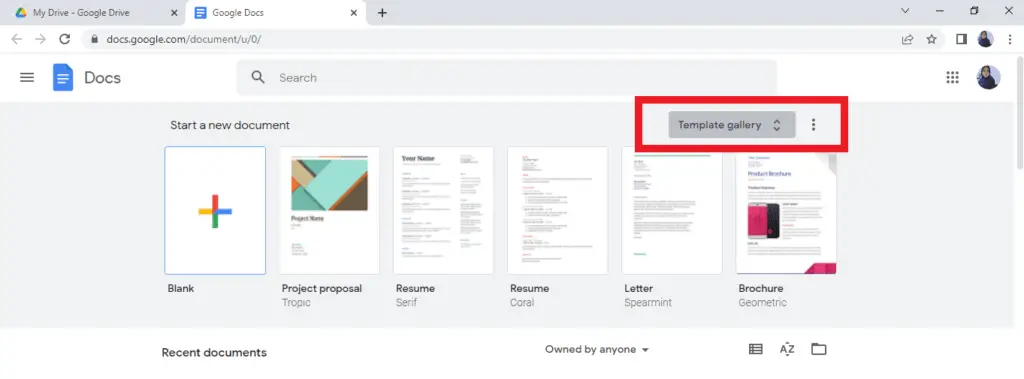
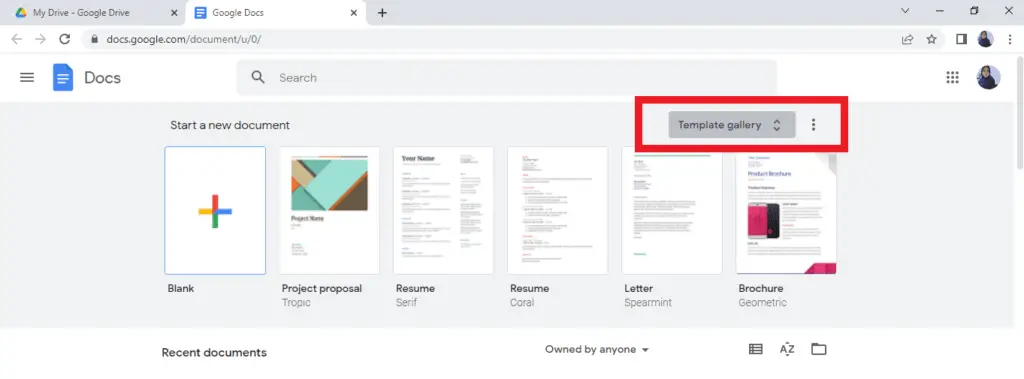
3. You can simply choose your ideal template with a single click. There are some resume templates you might like such as coral, modern writer, spearmint, serif, and Swiss. You need to know that some templates have different locations for each the sections above. Hence, you must choose where you are able to showcase yourself most effectively.
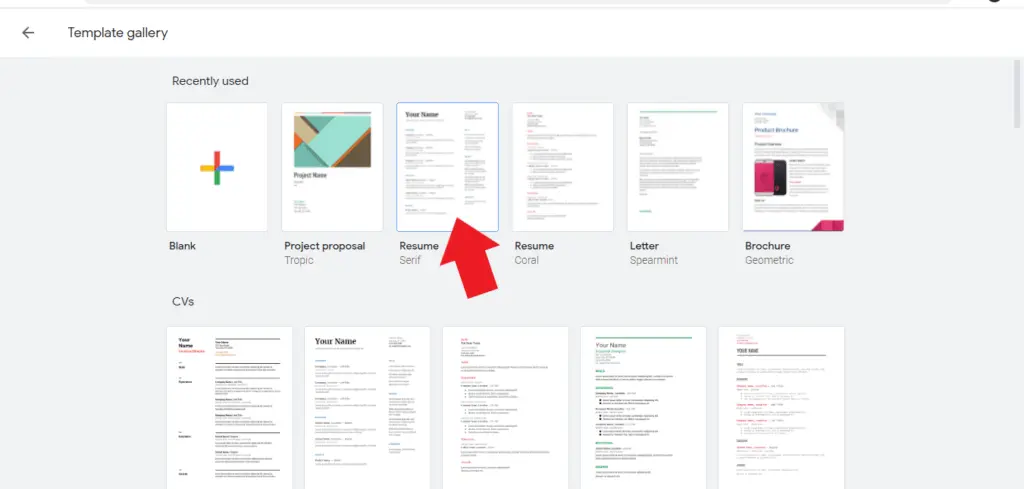
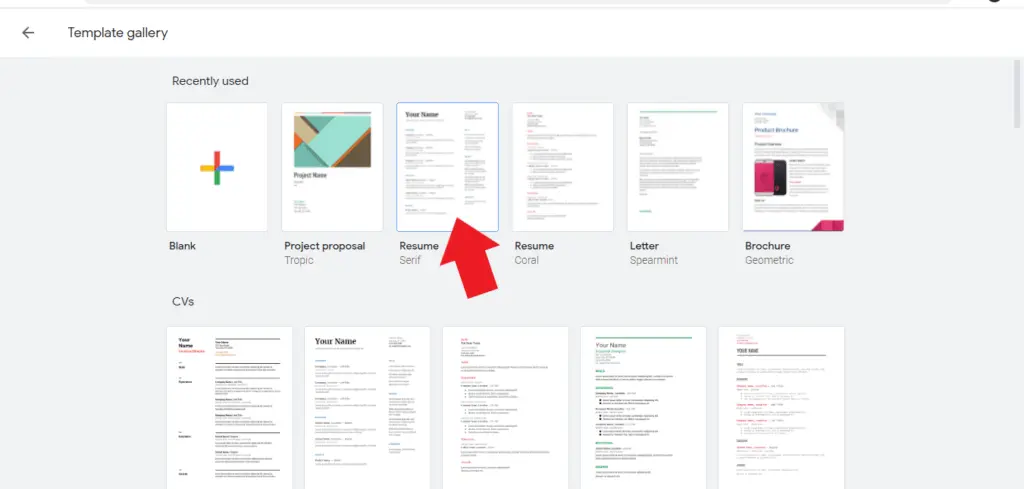
4. When you have found which template you would like to use, you can start editing the resume by filling the data with your information including:
- Name
- Contact information
- Address
- Education
- Professional history
- Some relevant skills
- Additional certifications and awards.
- Languages and etc.
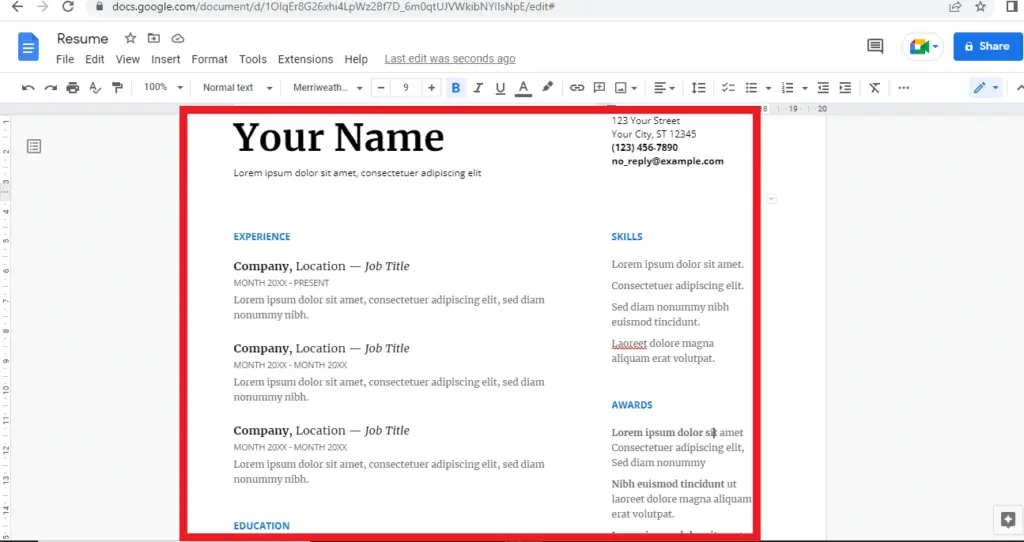
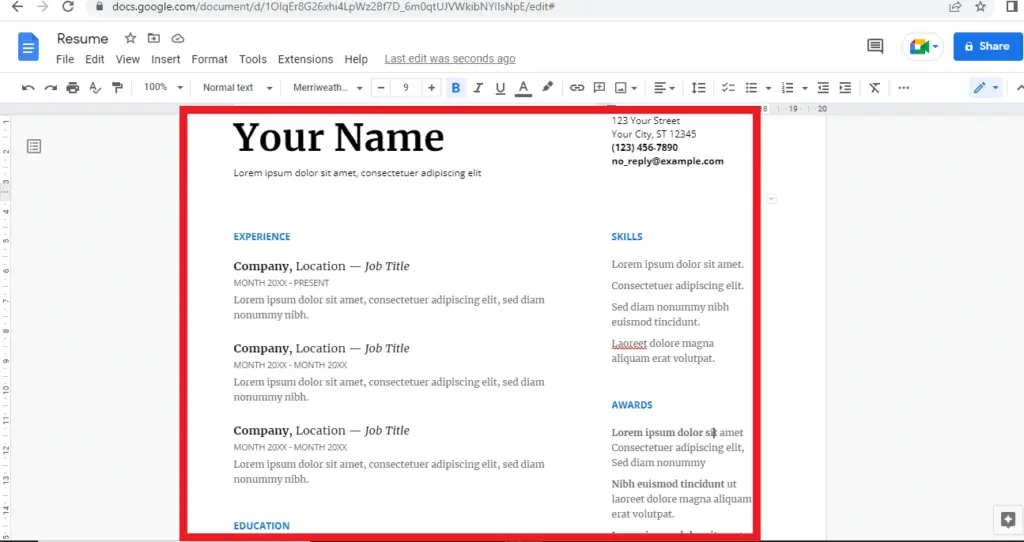
5. To change the data, you can just place the cursor on the text, delete and replace it with the relevant information that you need to include such as “Your name” is filled with your name.
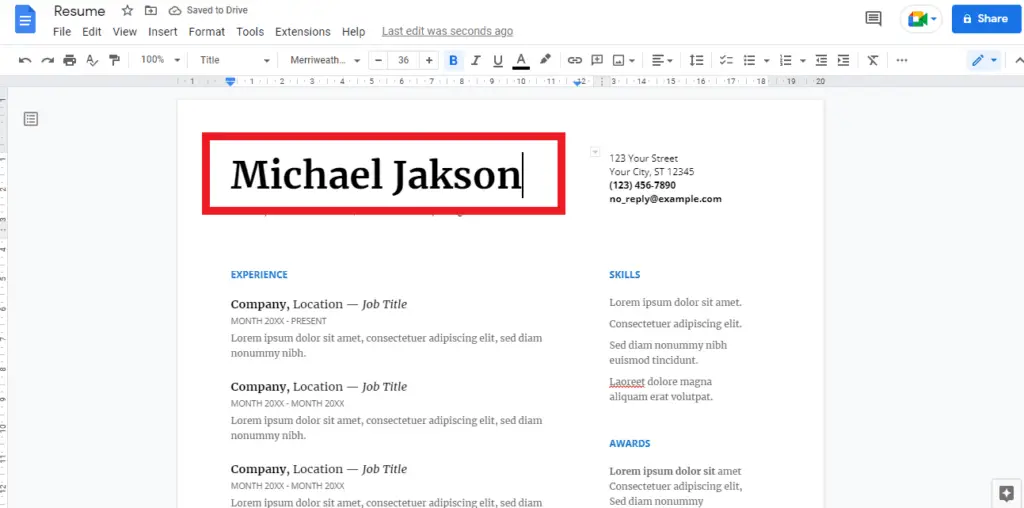
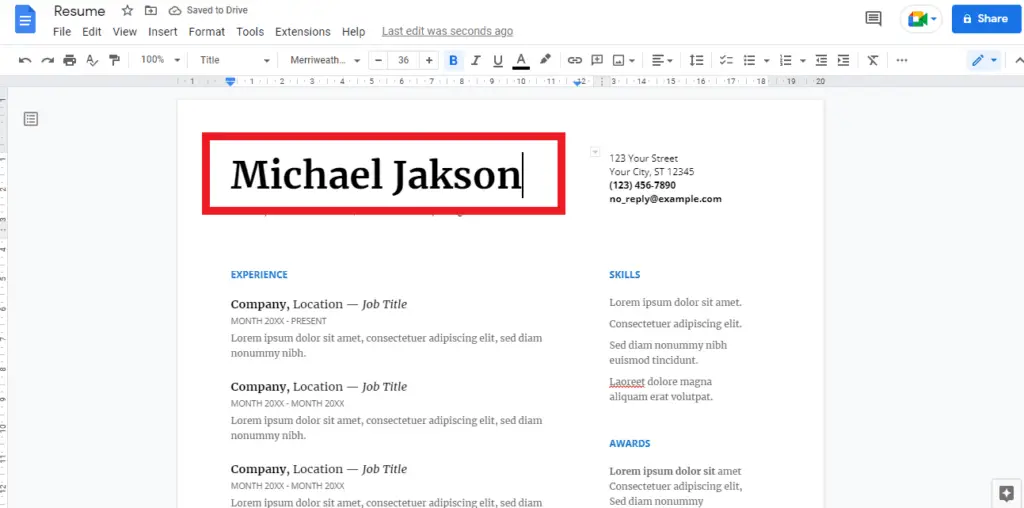
6. Once all the data has been updated, it will be automatically saved into your Google Docs document. You can also download the file by selecting “File” and then choosing “download” in the drop-down menu. There you will see some options of which format you would like to save your file, such as Microsoft Word, PDF document, or etc.
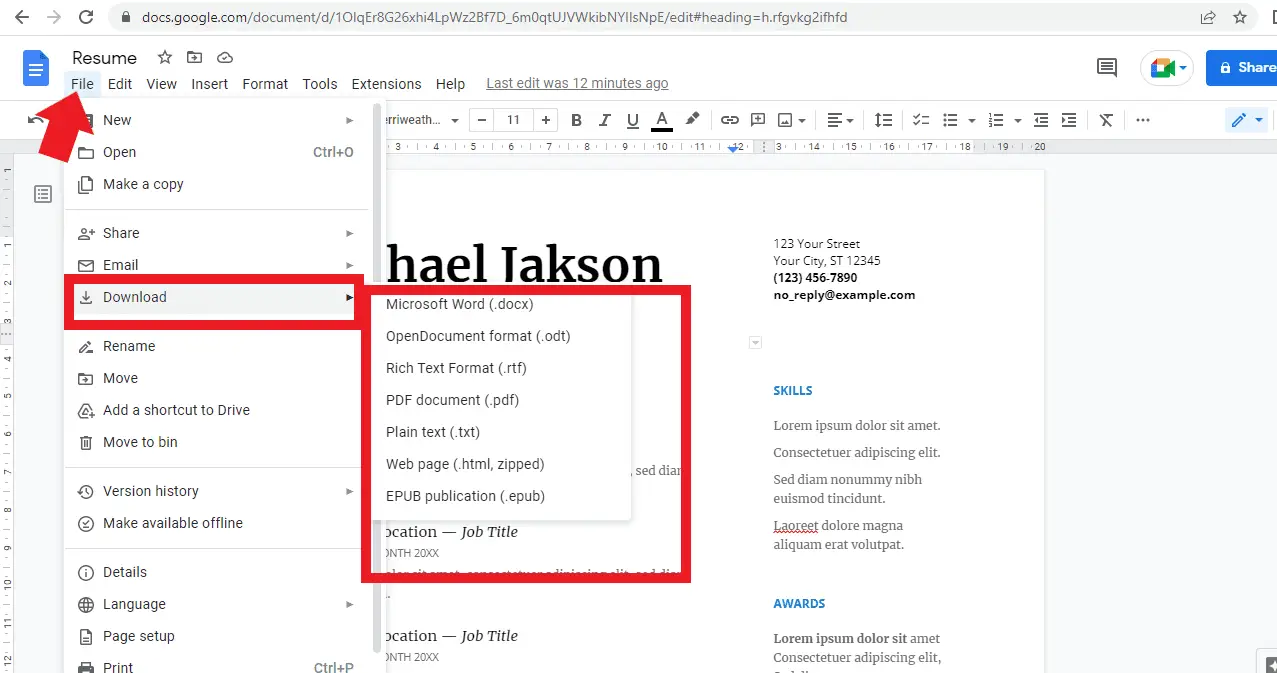
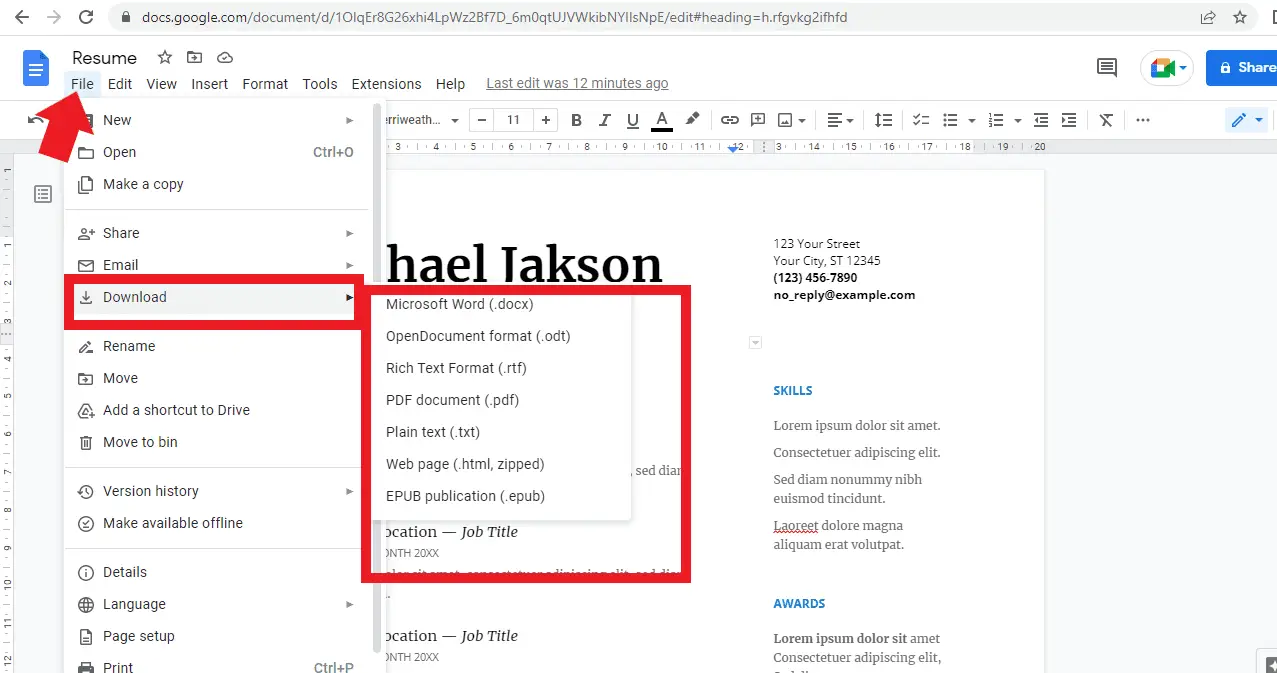
7. In some cases, Google docs also provide an alternative way to produce copies for each new position that someone applies for. It is possible to modify the information on the initially saved resume based on the application for different jobs. Then, you can go to the “file” menu and rename your document. It will save the original copy of your resumes in google drive.