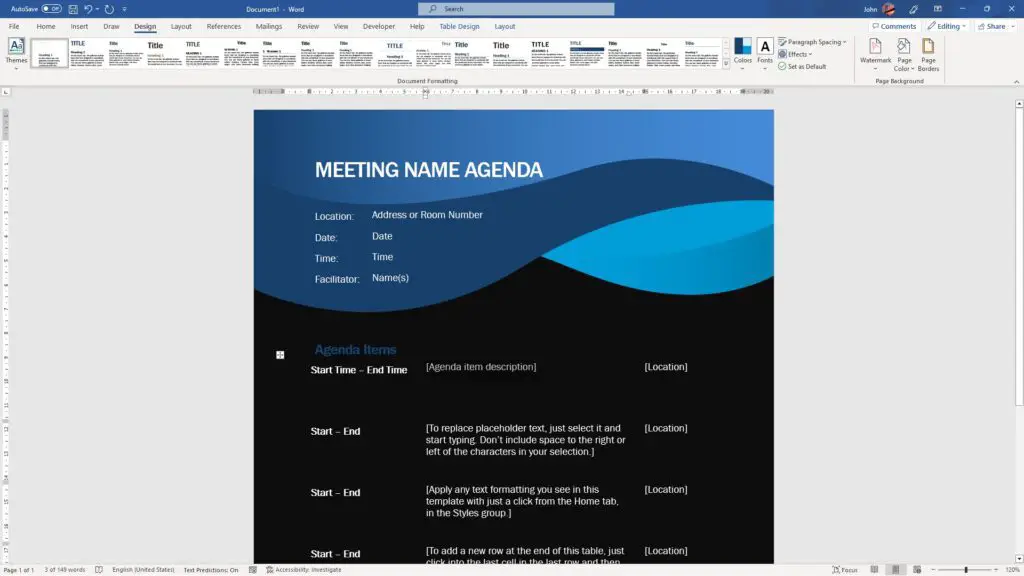Are you tired of the glare of the white screen while working in Microsoft Word? Do you want to reduce the amount of bright white light on your screen that can get quite uncomfortable after a while?
Luckily, Microsoft Word has a Dark Mode feature that can be used to change the color appearance of Word to black. In this mode, you can turn the background color of Word to black and the text color to white automatically.
In this article, I will guide you on how to turn on dark mode in Microsoft Word and change the background color to black with white text.
Table of Contents
How to change Word theme to black
The following guide will only change the theme color of the program. This won’t affect the printing result — your paper will stay white regardless of what you see on the screen.
1. Open a Word document.
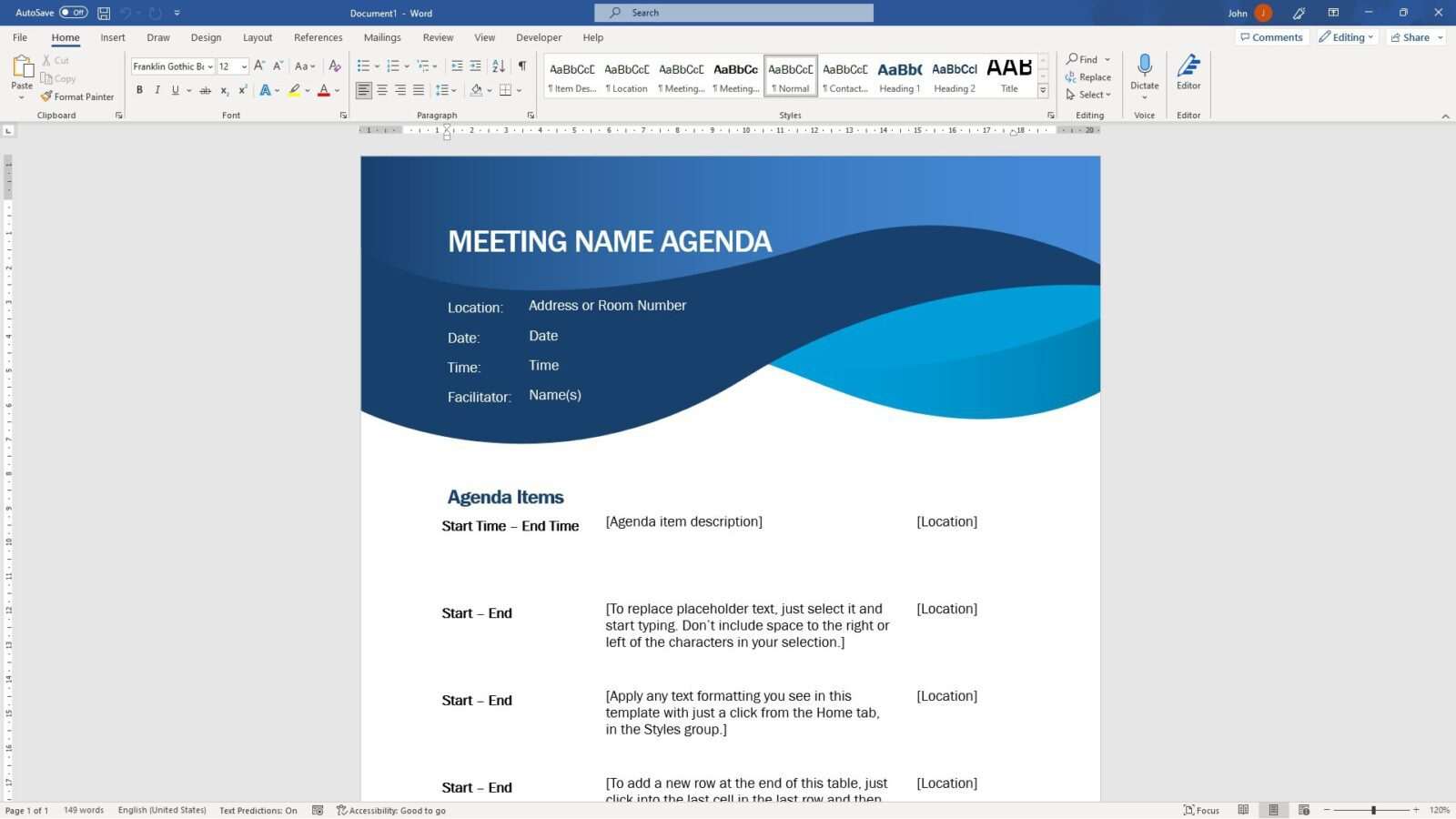
2. Go to the File menu.
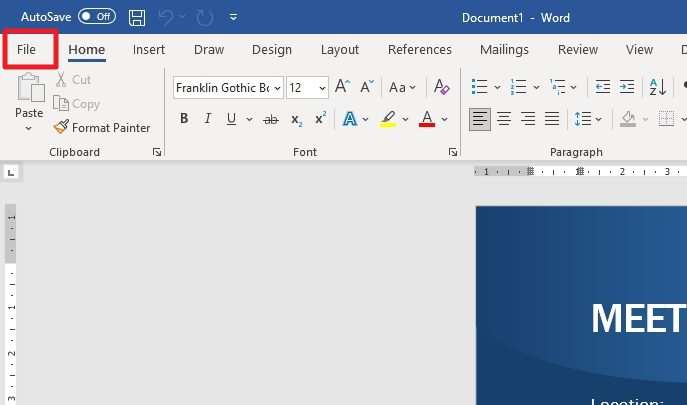
3. Click Accounts.
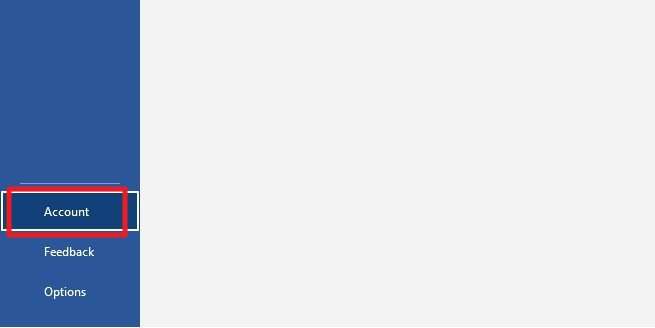
4. Under the Office Theme, select Black.
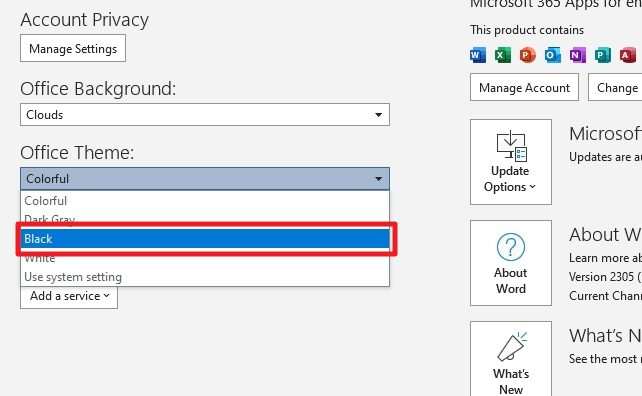
5. Now, go back to the document.
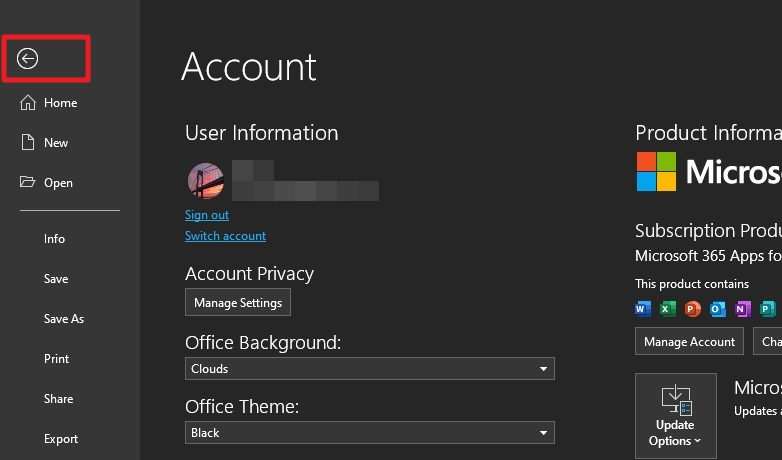
6. The document page color appears to be black with white text. Again, I shall remind you that this is purely cosmetic and won’t affect the printing.
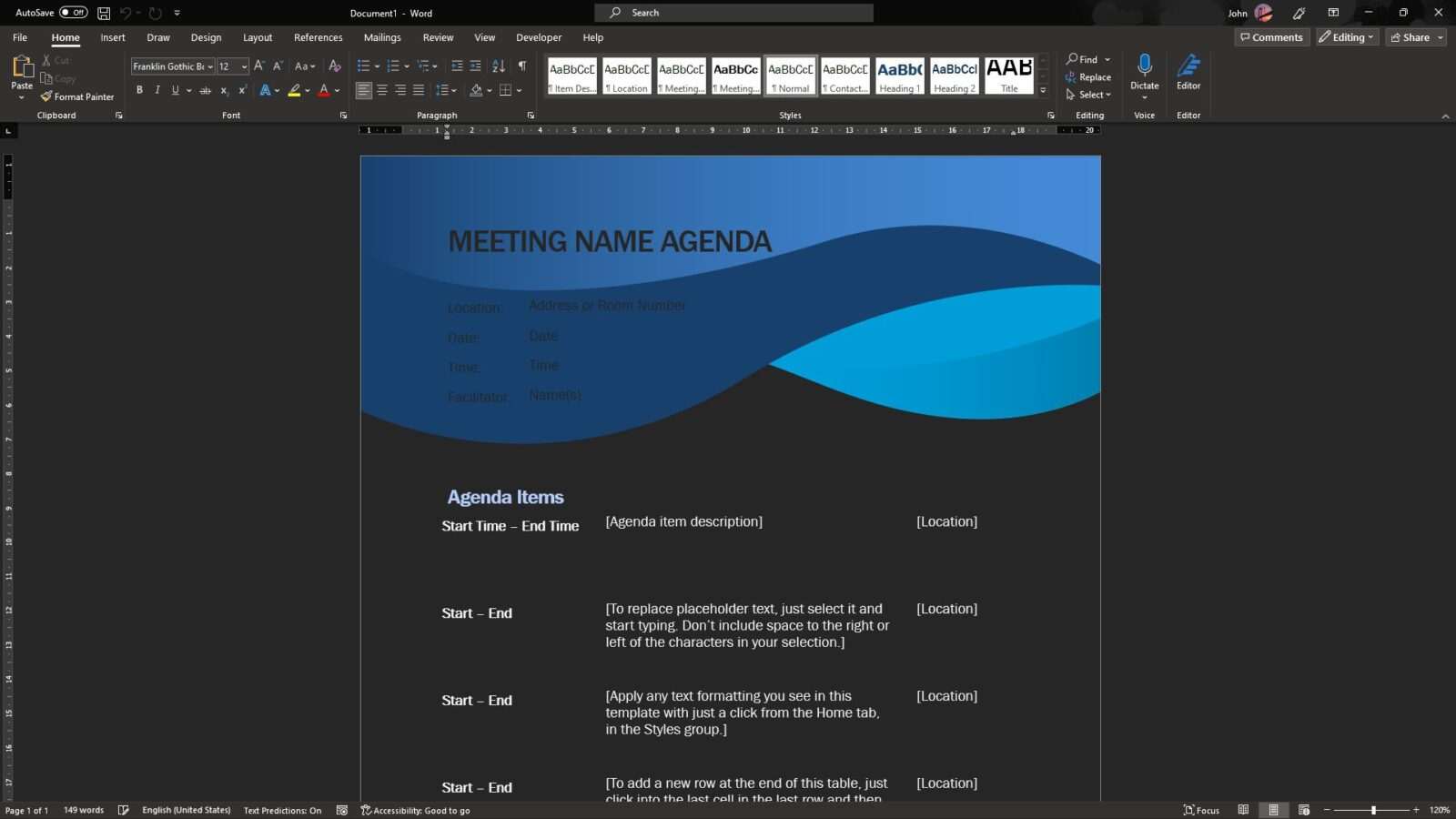
How to change the page color to black
Unlike the previous method, the following guide will change the actual page color and consequently the printing process. Be aware as this practice could consume a lot of printing ink.
1. Open a Word document.
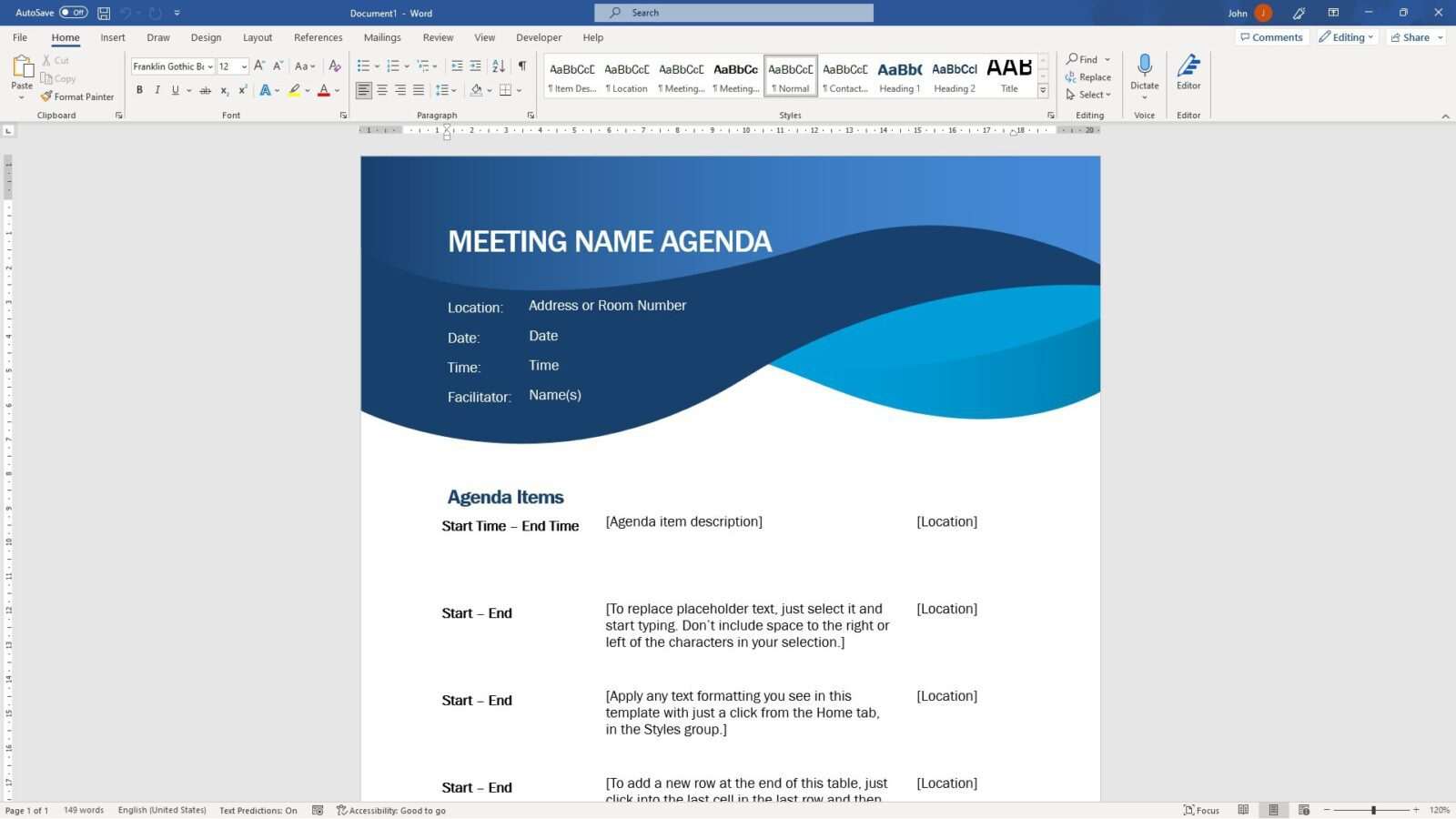
2. Navigate to the Design menu.
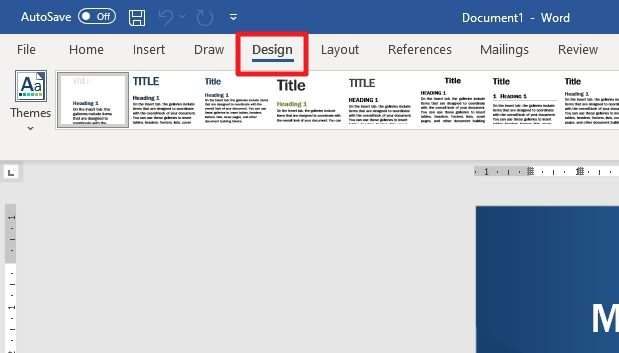
3. Click on Page Color.
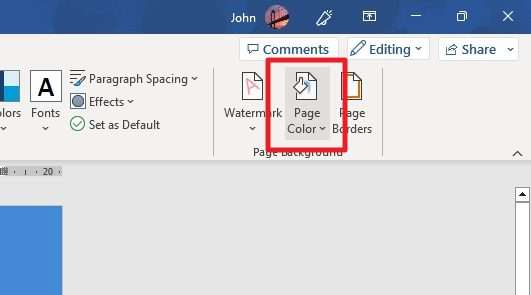
4. Select the color for the page. In this example, I’m choosing black.
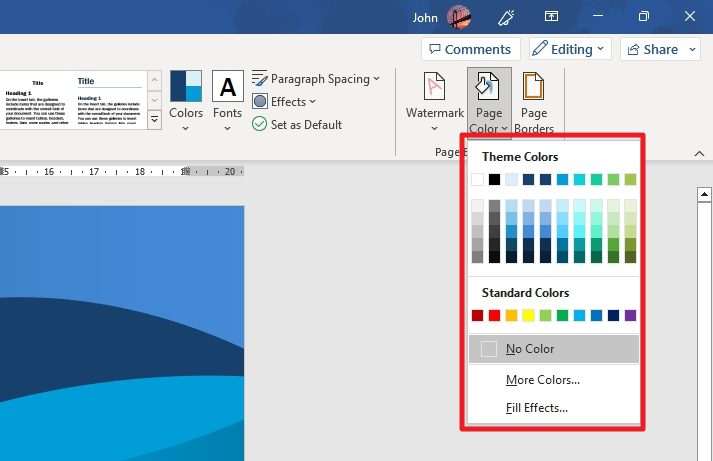
5. The page color is now in black and the text is automatically adjusted to white.
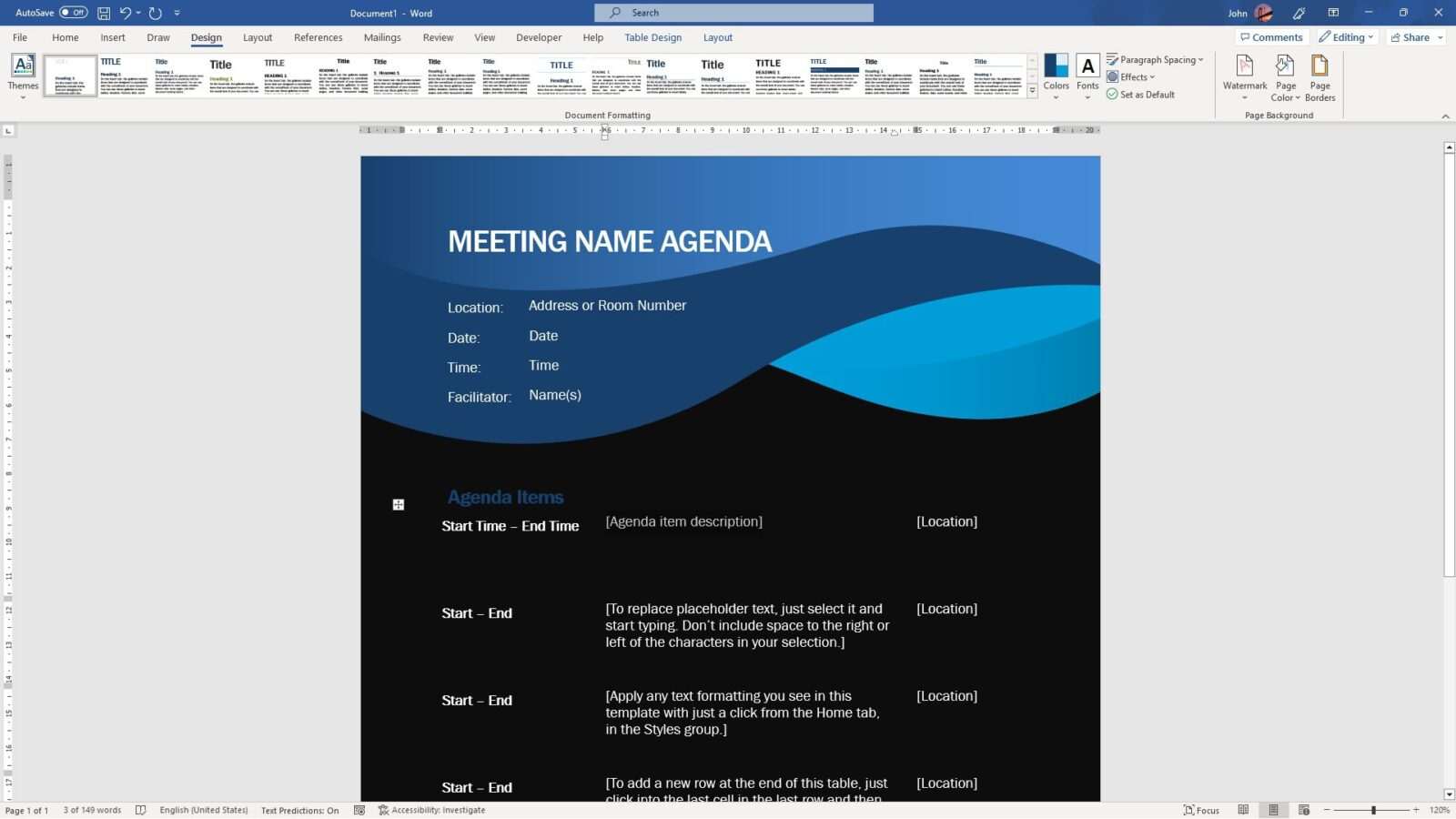
A few things to know
- Dark Mode improves readability: Dark mode can be helpful in reducing eye strain, especially when working at night. The high contrast between the black background and white text makes the text more readable.
- Dark Mode is Temporary: The black background and white text only apply to the current Word document. It does not change the default view.
- Collaborator view is unaffected: It is also important to note that dark mode does not impact how collaborators see the document.
FAQ
How to print a Word document with a black background and white text?
To print a Word document with a black background and white text, follow these steps: Click File, then Print, and select Printer Properties. Choose the appropriate settings for color, grayscale, or black and white printing. Under Printing Options, enable “Print background colors and images.”
Can you print a Word document with a colored background?
To print a Word document with a colored background, follow these steps: Open your document, click on the File tab, select Options, choose Display, click on Printing Options, check the box for Print background colors and images, and finally, click OK to save the changes.
How do I make the background black in Word?
To make the background black in Word, you can enable dark mode and select the black theme. To do this, go to File > Account > Office Theme and select Black.
How do I change the background color of the text in Word?
To change the background color of the text in Word, simply follow these steps: Go to the Design tab, click on the Page Color button, and choose your desired color from the Theme Colors or Standard Colors options.