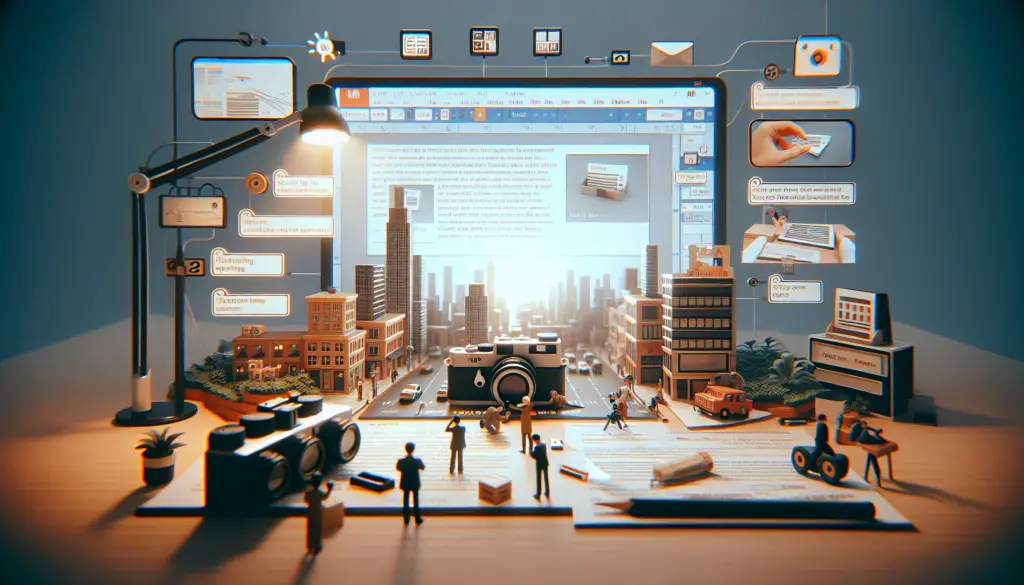Microsoft Word has a built-in dictation feature that allows you to use speech-to-text to author content. This can save you time typing and allows you to get your thoughts down quickly. Here is a guide on how to use dictation in Word to create documents by speaking.
Activate the Dictation Feature
To start using dictation:
- Open a new or existing Word document
- Go to the Home tab
- Click the Dictate button on the far right of the ribbon
The first time you use dictate, Word will ask for permission to access your microphone. Allow access, then the dictate button will turn blue to indicate it is listening.
Tip: You can also start dictation with the keyboard shortcut: ⌥ + F1 (on Mac) or Ctrl + Shift + D (on Windows).
Begin Speaking
Once the dictate button is blue, start speaking out loud to see your words converted into text in the document. Speak in a clear voice and at a natural pace.
Dictation will automatically add spaces between words as you speak. To add punctuation, simply say the name of the punctuation mark out loud, such as “period”, “comma”, or “exclamation mark.”
Use Voice Commands
Dictate offers various voice commands to allow you more control while dictating:
- New line – Move to a new line
- New paragraph – Start a new paragraph
- Bold that – Make the last phrase bold
- Delete that – Delete the last thing you said
See the full list of [voice commands here][1].
Pause or Stop Dictation
To take a break from dictating, say “pause dictation”. To end the dictation session, say “stop dictating”.
You can also select the dictate button again to pause and resume dictation quickly.
Edit and Format
One benefit of using dictation in Word is you can freely edit and format the document like usual with your keyboard and mouse without needing to turn dictation on and off.
So feel free to make edits and apply formatting using the Home tab toolbar while still in a dictation session. Then select the dictate button again to resume dictation.
Save and Export Dictated Documents
When you finish dictating your document, you can save or export it like any other Word document.
To save, use Ctrl + S (on Windows) or ⌘ + S (on Mac) to save the file. Or select File > Save in the menu.
To export or share, use File > Export to create a PDF copy. Or select Share to email the file or share a link for other options.
Tips for Better Dictation
Follow these tips to get the most accurate dictation results:
- Speak clearly and naturally
- Reduce background noise
- Speak punctuation commands clearly
- Practice voice commands like “new line”
- Use a good microphone headset
- Add custom words to the speech dictionary
With some practice, dictation can save you time typing and allow you to draft documents and notes more efficiently by speaking naturally.
Customize Dictation Settings
Under File > Options > Dictate, you can manage several settings for the dictate feature:
- Choose autocapitalization behavior
- Enable automatic punctuation
- Show more voice commands in the help menu
- Improve recognition accuracy over time
Adjust these settings to optimize dictation for your preferences.
Use Dictation Offline or in Other Languages
The dictate feature requires an internet connection to function since it uses Microsoft cloud services for speech recognition.
However, you can enable offline speech recognition in File > Options > Dictate to allow limited dictate functionality without internet.
Dictation also supports [several languages][2] beyond English. Change your display language in Word to use dictate in other languages.
Troubleshooting Dictation Issues
If you experience issues with dictation accuracy or performance:
- Check your microphone and audio input level
- Use a headset for better audio quality
- Disable automatic punctuation if incorrectly applied
- Train the speech model with more dictation over time
Resetting the speech model under File > Options > Dictate can also help resolve persistent accuracy issues.