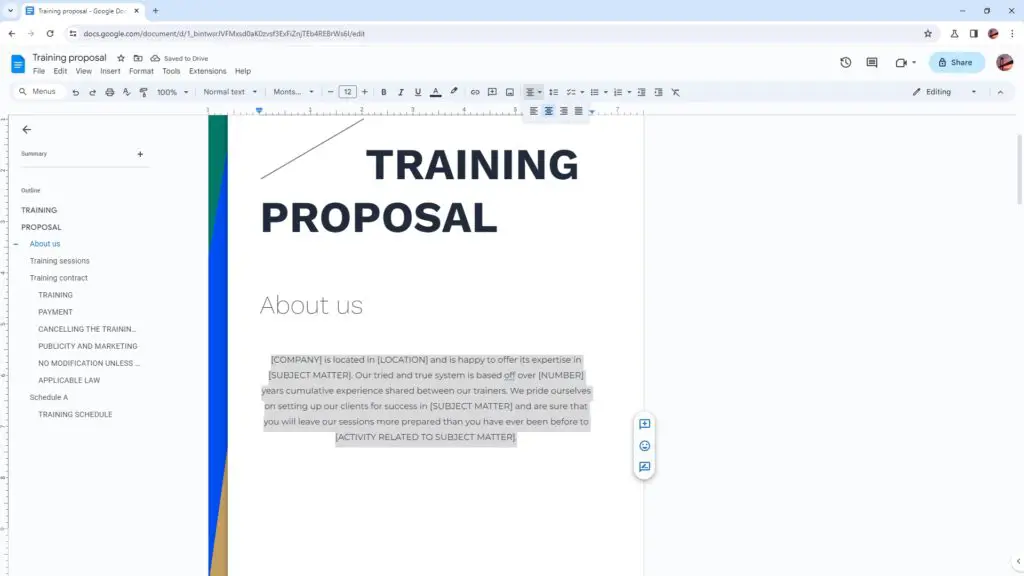Subscript is creating a small letter below the text baseline in Microsoft Office or Google Docs document. It’s typically set for mathematical equations or chemical formulas. You may convert a letter, number, symbol, or special character to the subscript format.
How to subscript in Google Docs isn’t much different from Microsoft. However, you wouldn’t ever be able to find the subscript button provided in Google Docs as in Microsoft.
At least, there are several ways of creating a subscript in Google Docs that you can apply, such as applying subscript using the Format menu, applying subscript using a keyboard shortcut, or inserting specific characters in subscript.
Applying Subscript Using the Format Menu
1. To use the format menu in Google Docs, you can highlight the text character, number, or symbol in which you need to subscript in advance.
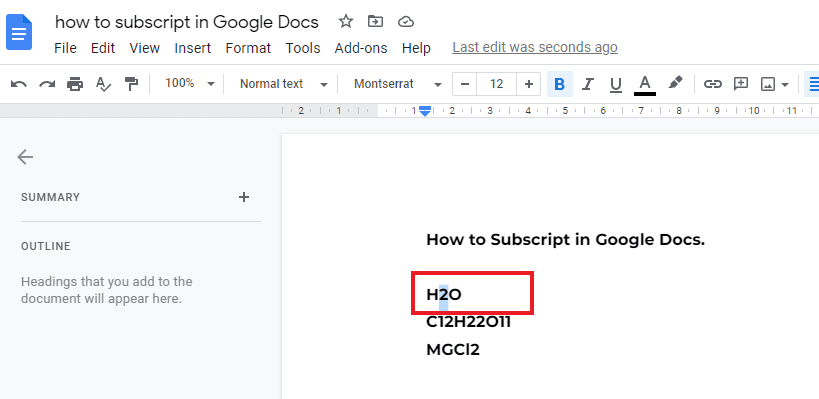
2. Then, click “Format” in the menu to elicit the options.
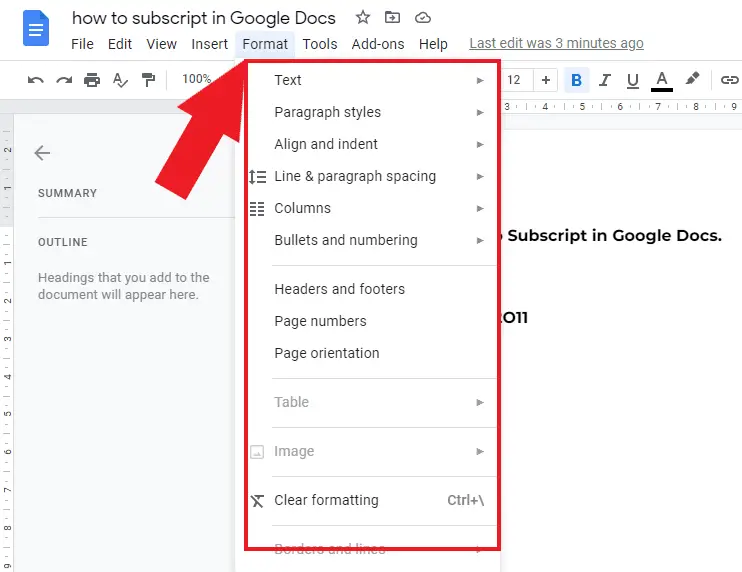
3. After that, you can place your cursor in the “text” bar, find out the “Subscript” button and click it.
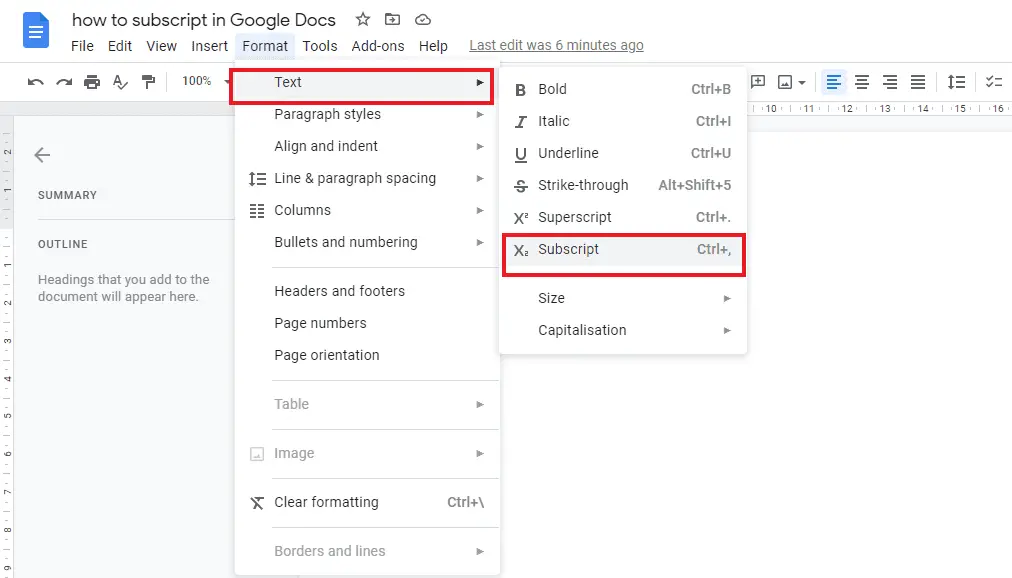
4. The Selected symbol or the character will be automatically converted into the subscript format.
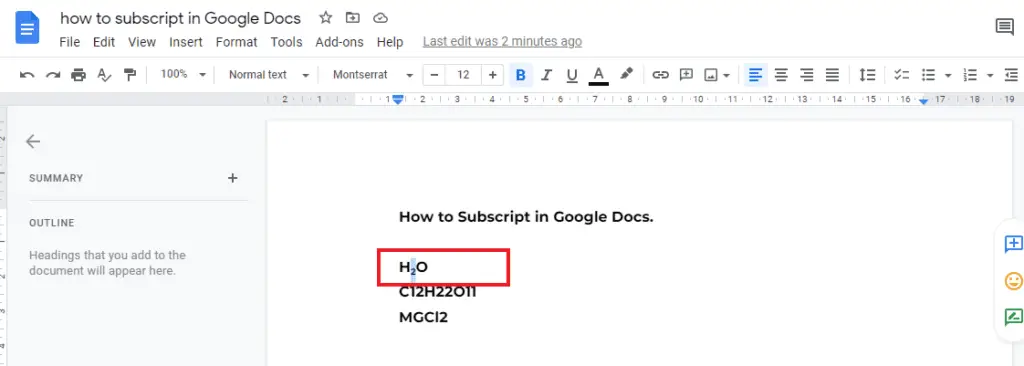
Applying this method is only possible for one single character or symbol. Therefore, you must apply the same steps to create the subscript format for every symbol or character that you need.
The subscript text character can be also removed by repeating the steps above. Select the text character or the number with the subscript that you want to remove, click format, select text, and then subscript.
Applying Subscript Using the Keyboard Shortcut
Creating subscript text in Google Docs would be easier and faster by using the keyboard shortcut.
However, the shortcut for Windows users and Mac users has a slight difference. Here, we’ll show you what it is.
For Windows Users
Like the previous method, you can start by highlighting the text character or symbol in your Google Docs document which requires a subscript format.
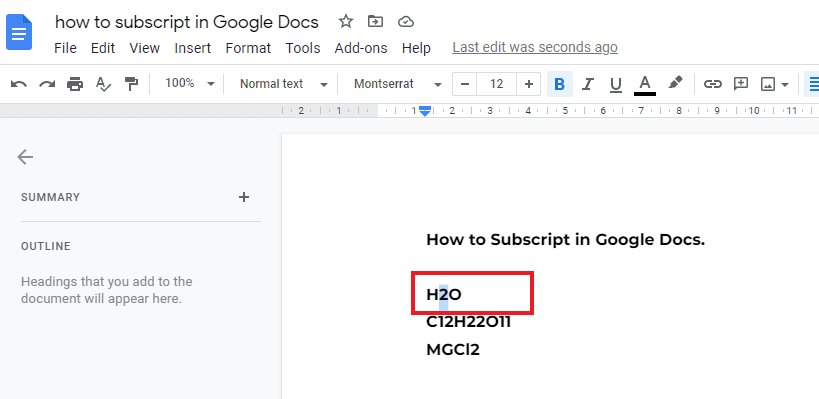
When it’s selected, you can press “CTRL + Comma” (CTRL + , )
For Mac Users
Select the text character or symbol first.
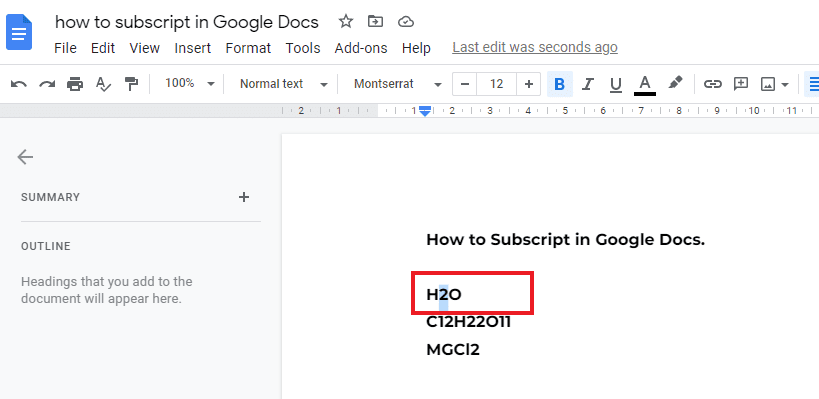
After that, you can press “Command + Comma” (⌘ + ,)
The selected symbol or character will be automatically changed into the Subscript text.
To undo the unnecessary subscripted text, you can press the same keyboard shortcuts which are applied based on the computer that you are using.
Inserting specific characters in subscript
How to subscript in Google Docs by inserting specific characters can be done as follows:
1. First, you need to open your document in Google Docs and select “Insert” in the menu.
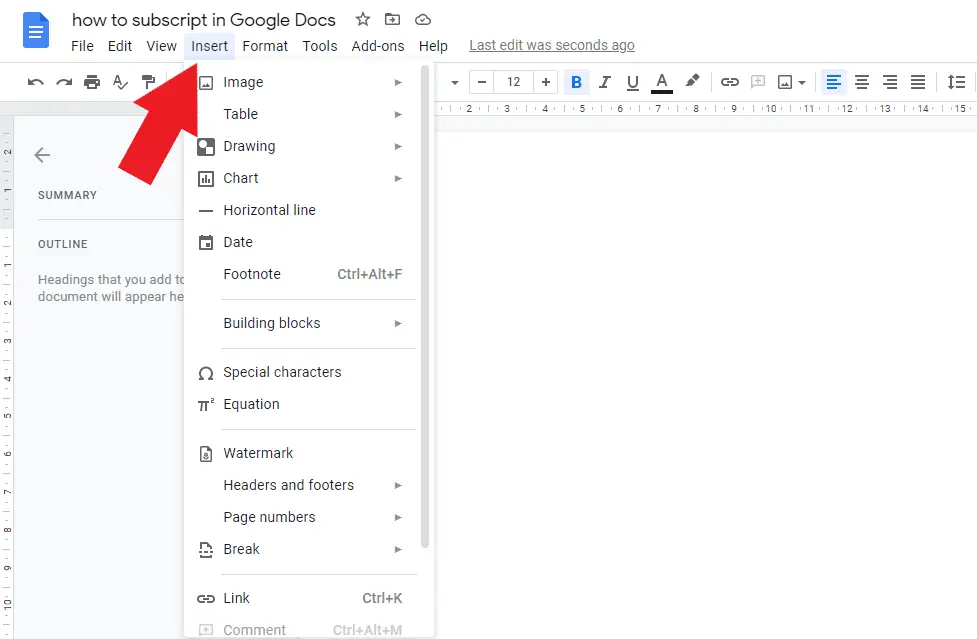
2. Next, place your cursor on “Special Characters” and simply click it until you can see the dialog box appearing on your screen.
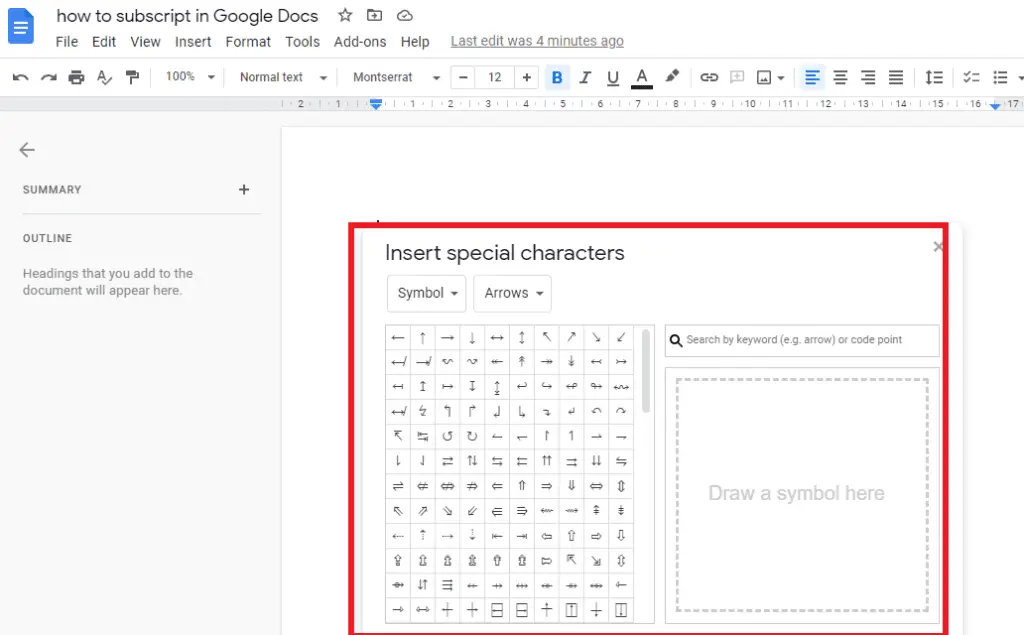
3. After that, type and insert the word “subscript” in the “search” field. Then, you will see some options of the special characters which are used for the subscript text.
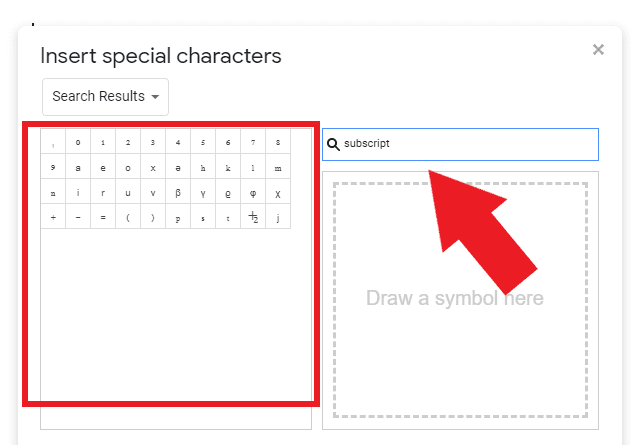
4. At the end, click the character, symbol, or the number that you want to use and as a result, it will be directly inserted into your document.
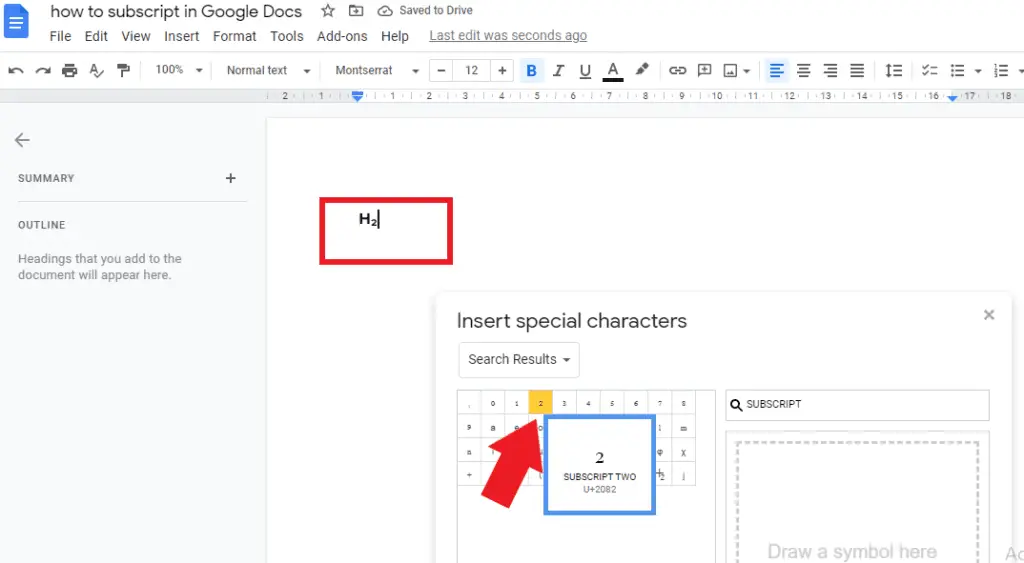
So, what do you think? It’s quite easy, isn’t it? Just follow those steps and you can do the subscript in Google Docs.