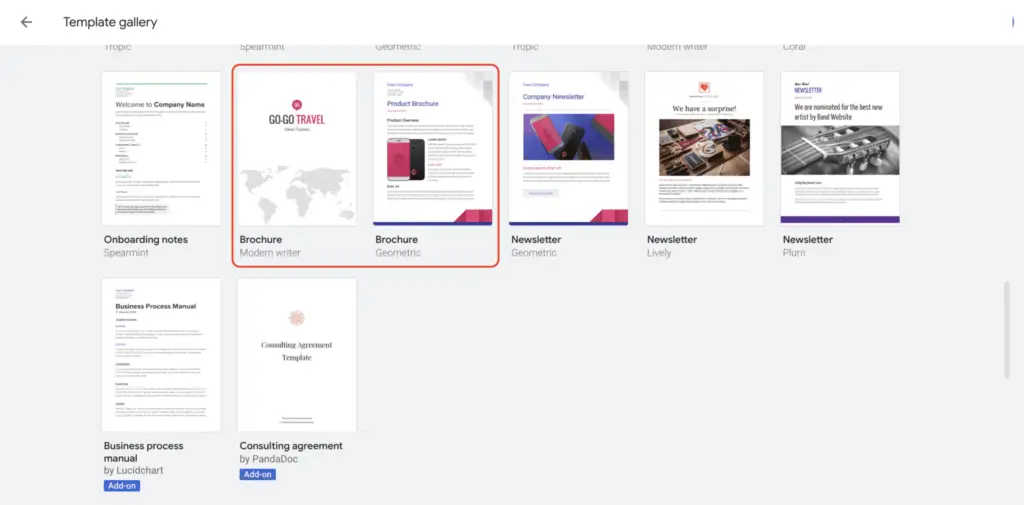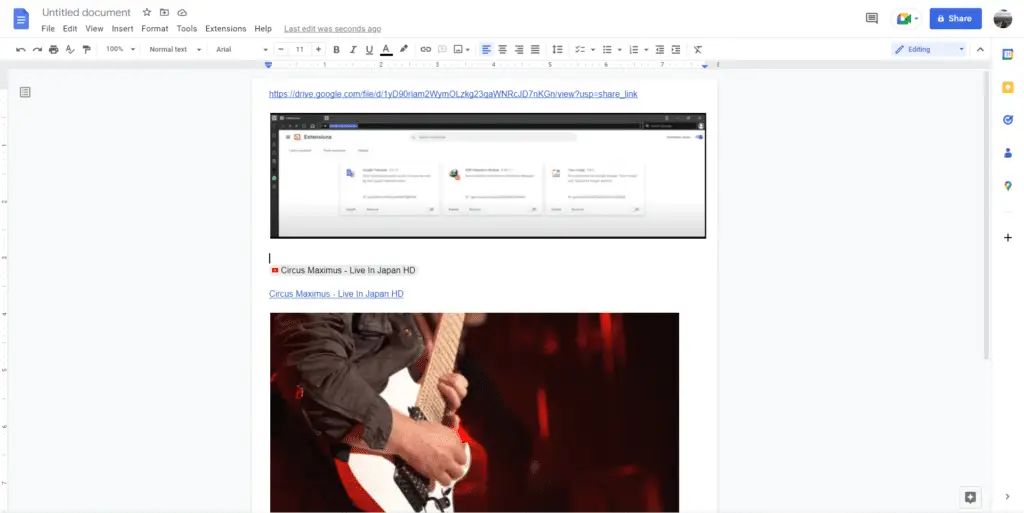Indenting the second line of a paragraph in Google Docs is easy to do and can help improve the readability of your documents. Here is a step-by-step guide on how to create hanging indents in Google Docs.
What is a Hanging Indent?
A hanging indent, also known as a second line indent, is a paragraph formatting style where the first line starts at the left margin and subsequent lines are indented to the right. This creates a “hanging” effect for the first line.
Hanging indents are commonly used:
- In works cited or bibliography pages
- For numbered or bulleted lists
- To highlight important quotes
The hanging indent makes these elements easier to scan and stand out on the page.
How to Create a Hanging Indent in Google Docs
Follow these simple steps to create a hanging indent in Google Docs:
- Highlight the paragraph you want to indent. You can select multiple paragraphs to indent them all at once.
- On the toolbar, go to Format > Align & Indent.
- Under “Indentation Options”, select the Special indent dropdown menu.
- Choose Hanging from the dropdown options.
- Click Apply.
The selected paragraph(s) will now have the second and subsequent lines indented.
Here is a visual summary:
How to create a hanging indent in Google Docs
And here is an example of a paragraph with a hanging indent:
The hanging indent is commonly used in works cited and bibliography pages, where it allows the reader to easily scan entries. It also helps differentiate between individual entries.
Removing a Hanging Indent
To remove a hanging indent:
- Highlight the text
- Go to Format > Align & Indent > Indentation Options
- Under “Special Indent” choose “None”
- Click Apply
The indent will be removed, reverting the text back to standard paragraph formatting.
Hanging Indents for Lists
In addition to paragraphs, you can also create hanging indents for lists in Google Docs:
- Highlight the list
- Go to Format > Align & Indent > Indentation Options
- Under “Special Indent” choose “Hanging”
- Set the indentation level (how far you want the indent)
- Click Apply
This will indent the second line of each list item while keeping the first lines aligned.
Customizing the Indentation
Under the “Indentation Options” menu, you can also customize the indentation:
- Set a specific indentation amount under “Indent” for all lines
- Set different first line/second line indents under “Special Indent” > “Custom”
This allows you to finely tune the indentation to suit your needs.
Hanging Indents for Quotes
Hanging indents are great for call-out quotes:
“This quote stands out with a hanging indent, allowing readers to easily distinguish it from body text.”
To quickly apply:
- Highlight the text
- Go to Format > Align & Indent > Indentation Options
- Choose Hanging indent
Indenting Full Paragraphs
You can indent entire paragraphs without hanging indents using the options under “Indent” in the “Indentation Options” menu.
This allows you to inset paragraphs for things like block quotes.
Keyboard Shortcuts
There are no default keyboard shortcuts for indenting lines in Google Docs. However, you can create a custom keyboard shortcut:
- Go to Tools > Preferences > Keyboard shortcuts
- Search for “indent”
- Choose “Increase Indent” and add a custom shortcut like Ctrl + I
- Click Save
Now you can quickly indent lines and paragraphs with a simple keyboard shortcut.
Conclusion
Adding hanging indents in Google Docs only takes a few clicks but makes an important readability and visual impact. Use hanging indents for works cited, block quotes, numbered lists, and any other area you want text to stand out.
Take the time to add proper indents and formatting to your documents. These small details make your work look clean, professional, and polished.