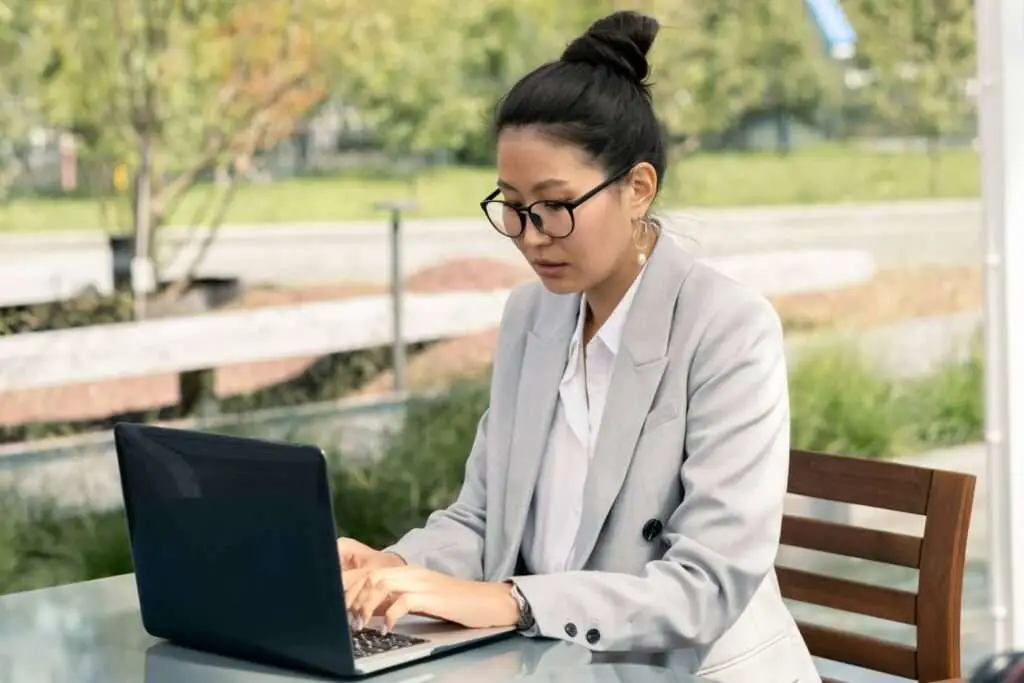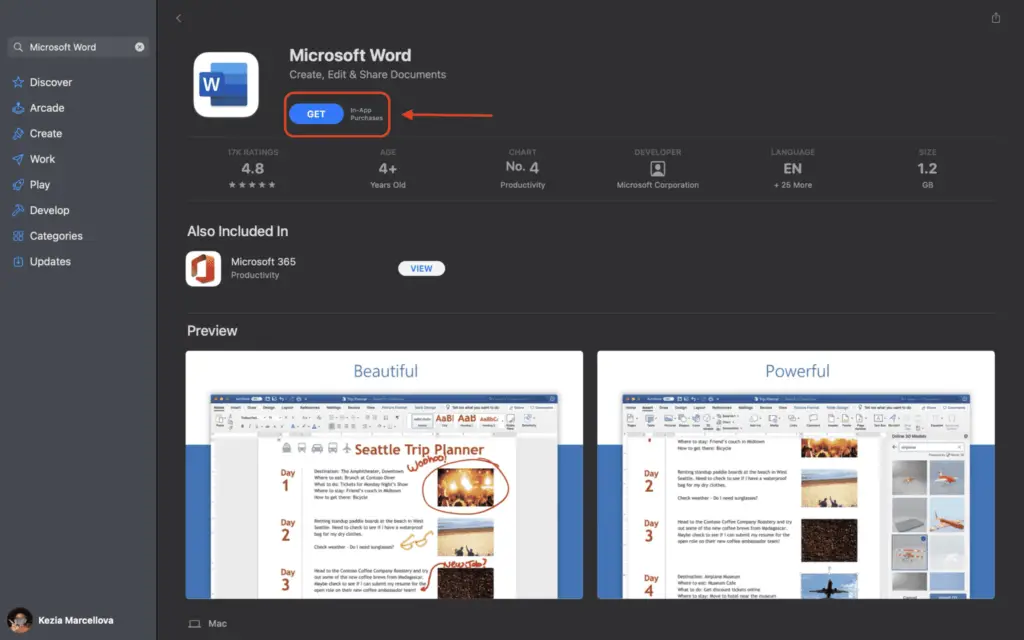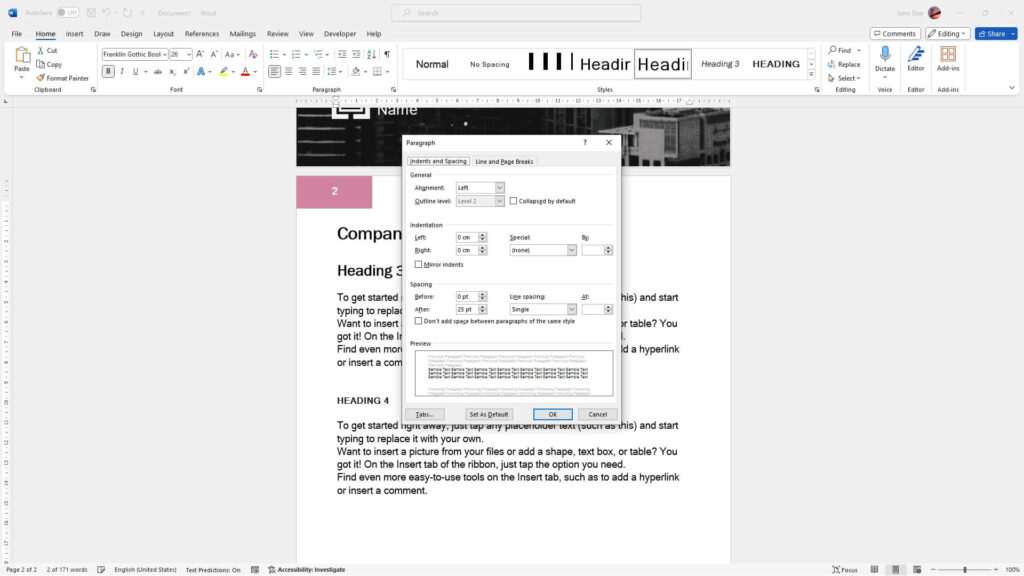Microsoft Word has a built-in spelling and grammar checker that can catch many errors in your documents. However, it sometimes incorrectly flags contractions like “don’t” and “can’t” as grammatical errors.
If you find Word underlining contractions with red or green squiggly lines, here’s how to stop this annoying behavior.
Why Word Flags Contractions as Errors
Microsoft designed Word’s grammar checker to enforce formal academic writing rules. Contractions are considered too informal for very formal documents.
That’s why by default, Word will put a wavy underline under contractions to discourage their use. When you right-click the flagged words, it suggests spelling them out instead.
How to Disable Contraction Checking
Fortunately, you can easily configure Word not to check for contractions. Here are the steps:
1. Open Word Options
Click the File tab > Options at the bottom left (or press Alt+F,T).
2. Click Proofing
In the Word Options sidebar, click Proofing.
3. Click Grammar Settings
Under When correcting spelling and grammar in Word, click the Settings button.
Word grammar settings
4. Uncheck Contractions
In the Grammar Settings window, scroll down and uncheck the box next to Contractions.
5. Click OK
Click OK to save the changes.
That’s it! Now when you type contractions, Word will no longer flag them as errors. The setting applies to all current and future Word documents.
Alternative Ways to Disable Contraction Checking
Here are a couple other ways to stop Word from checking contractions in your documents:
- Add contractions to dictionary: You can add frequently used contractions like “won’t” and “couldn’t” to Word’s custom dictionary. Then it will recognize them as valid words.
- Turn off grammar checking: Completely disabling grammar checking will also stop contractions from being flagged. In Word Options, uncheck Mark grammar errors as you type.
Why You May Still See Contraction Errors
If contractions are still getting flagged after disabling contraction checking, here are some things to try:
- Update Office: Make sure you have the latest version of Microsoft Office and all updates installed.
- Restart Word: Close and reopen Word to reload the updated grammar settings.
- Check add-ins: Disable any third-party grammar or style check plug-ins. They could override your settings.
- Review AutoCorrect: Verify no AutoCorrect entries accidentally replace contractions with errors.
Tips for Managing Word’s Grammar Checker
Here are some additional pointers for customizing Word’s grammar and spell check to suit your needs:
- Adjust which grammar and style rules are enforced under Grammar Settings.
- Add custom words and names to the dictionary so they are not flagged.
- Change the color of grammar and spell check underlining. Blue can be easier to ignore.
- Increase or decrease the number of grammar and spell errors flagged at once.
- Have Word prompt to recheck documents on close to catch any new errors.
Why Good Grammar Matters
Though casual contractions are fine for most writing, consistently good grammar still matters. Sloppy mistakes can undermine your message and credibility.
Word’s grammar and spell check, when thoughtfully configured, can help you catch issues in documents headed to an external audience. Mastering the nuances of grammar takes time, so let Word provide a second set of eyes.
Conclusion
Microsoft Word flagging contractions as grammar mistakes can be disruptive to your writing flow. Thankfully, with a few quick settings changes, you can configure Word to ignore contractions completely.
Disabling the contractions grammar rule prevents those pesky green and red squiggly lines from appearing under words like “isn’t” or “couldn’t.” Word will no longer hassle you over using contractions versus spelling out the negated verbs.
Just remember that casual contractions in formal academic papers may still draw criticism from strict reviewers. But for everyday business and personal writing, contractions are perfectly fine and Word can be taught to allow them error-free.
Hopefully this guide has shown you how to stop Microsoft Word from interrupting your writing with false contraction errors. Let us know if you have any other questions!