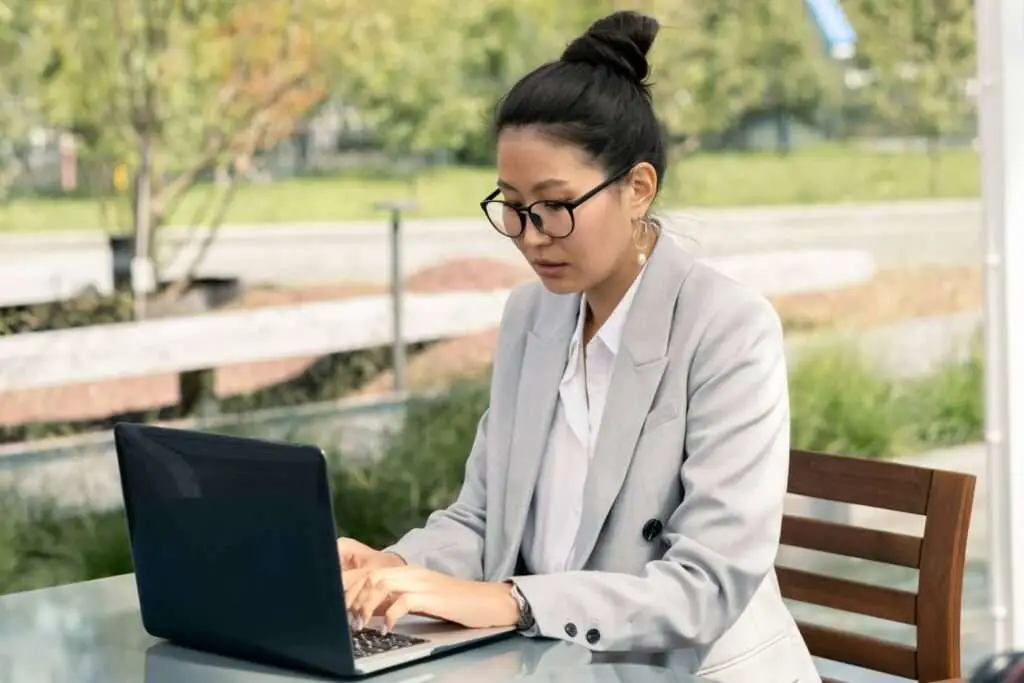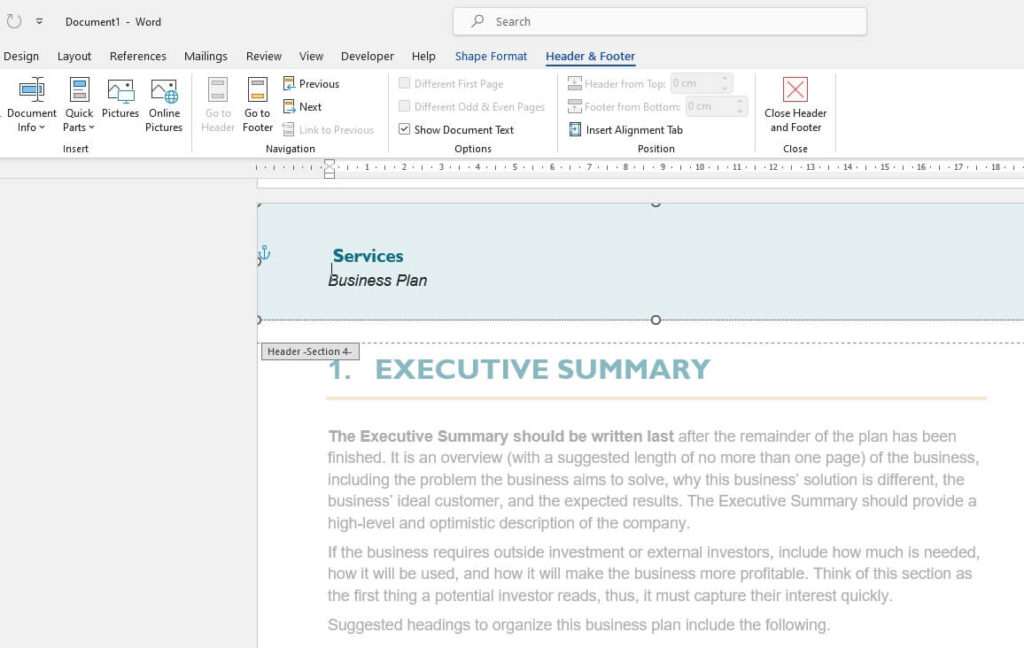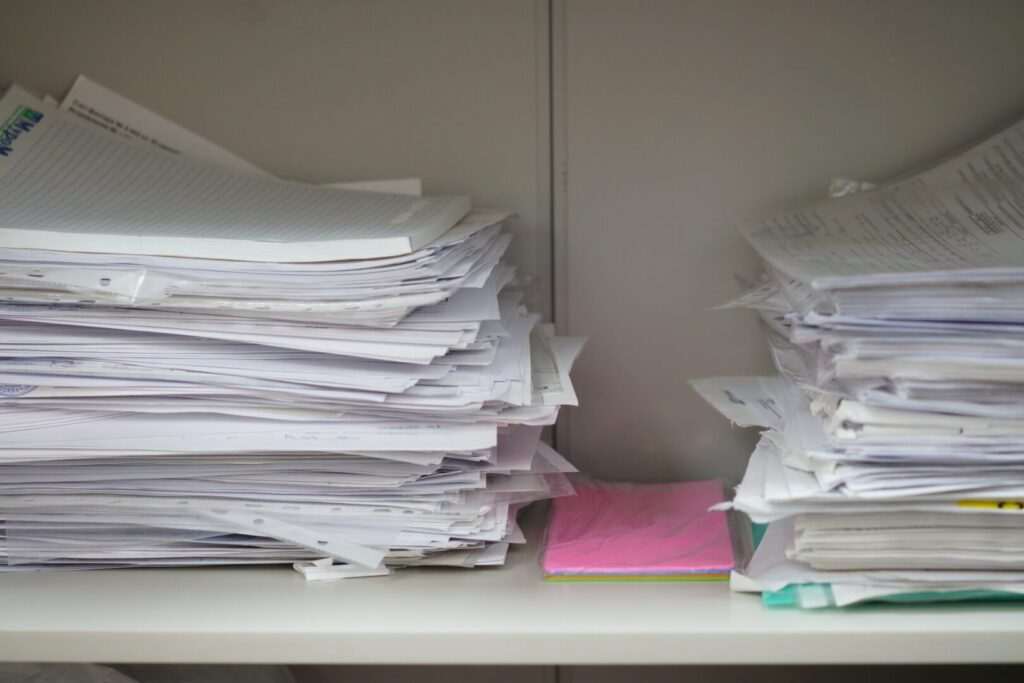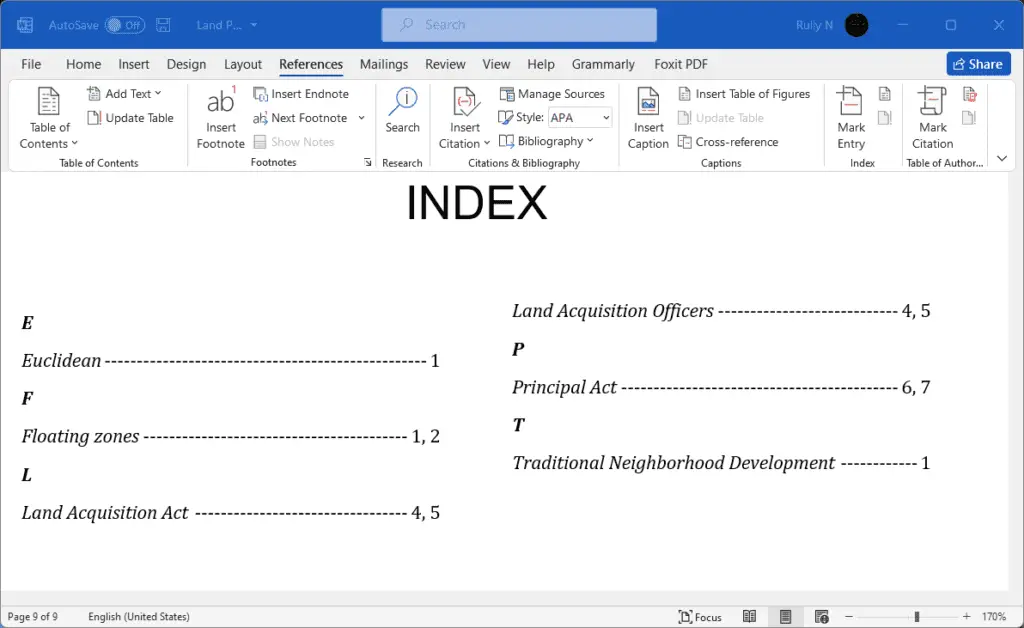Microsoft Word allows you to easily move or duplicate text and images within a document or between documents using the cut, copy and paste features. Mastering these basic functions can help you save a lot of time and effort while working in Word.
Use Keyboard Shortcuts
The fastest way to cut, copy and paste is to use keyboard shortcuts:
- Copy: Ctrl + C (Command + C on Mac)
- Cut: Ctrl + X (Command + X on Mac)
- Paste: Ctrl + V (Command + V on Mac)
To use the shortcuts:
- Select the text or image you want to cut or copy
- Press the keyboard shortcut for either cut or copy
- Place your cursor where you want to paste
- Press the keyboard shortcut for paste
The selected text will be removed from its location (cut) or duplicated (copy) and inserted where your cursor is positioned.
Use the Ribbon
You can also access the cut, copy and paste features through the Ribbon in Word:
- Select the Home tab
- Highlight the desired text or image
- Click the Cut, Copy or Paste buttons in the Clipboard group
Image
Use the Right-click Menu
Another option is to access these functions through the right-click context menu:
- Highlight the text or image
- Right-click and select Cut or Copy
- Place your cursor where you want to paste
- Right-click again and select Paste
Paste Options
When pasting text or images, you may see a box appear next to your cursor with Paste Options. This allows you to choose formatting options when pasting:
- Keep Source Formatting: Preserves original formatting
- Merge Formatting: Applies formatting of surrounding text
- Keep Text Only: Removes all formatting
You can set default paste behavior in Word’s settings.
Drag and Drop Text
An alternative to cut and paste is to simply drag and drop text:
- Highlight the selection
- Click and drag it to the new location
This moves the text instead of copying it.
Using the Clipboard
The items you cut or copy are stored temporarily on the Windows clipboard. To paste older clipped items:
- Click on the Clipboard dialog box launcher in the Ribbon
- Select the item you want to paste
The clipboard only saves a limited number of recently cut/copied items.
Tips
- Use keyboard shortcuts to cut, copy and paste quickly
- Adjust paste settings to suit your formatting needs
- Clear the clipboard if you are having issues pasting items
- Drag and drop text to move selections instantly
Mastering cut, copy and paste will save you significant time when working in Word. Keep the various options in mind and choose the method that works best for your situation.