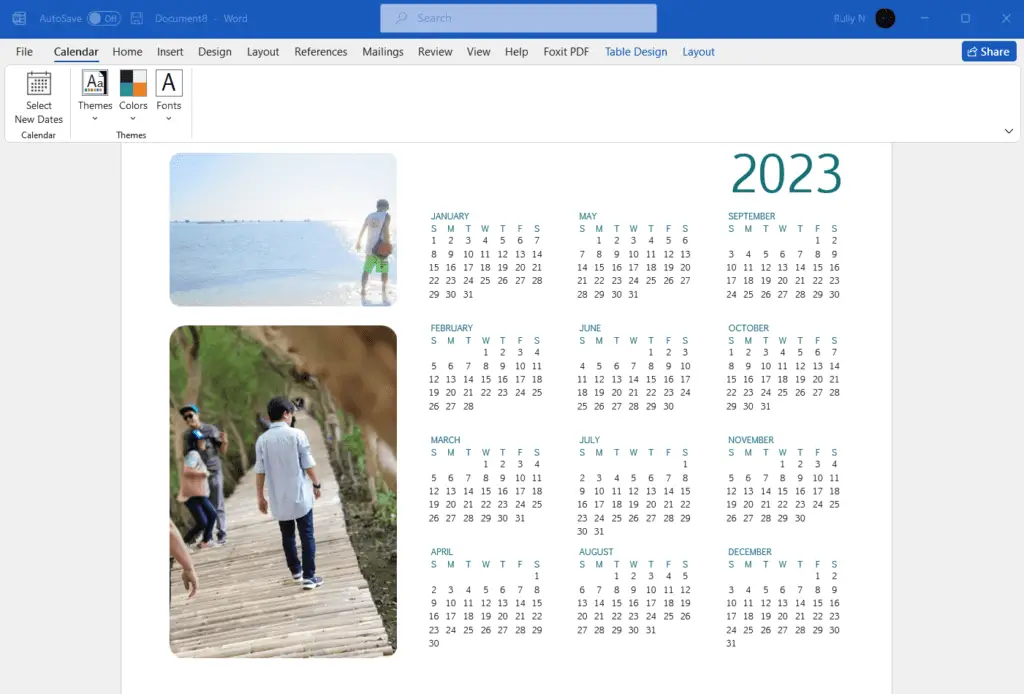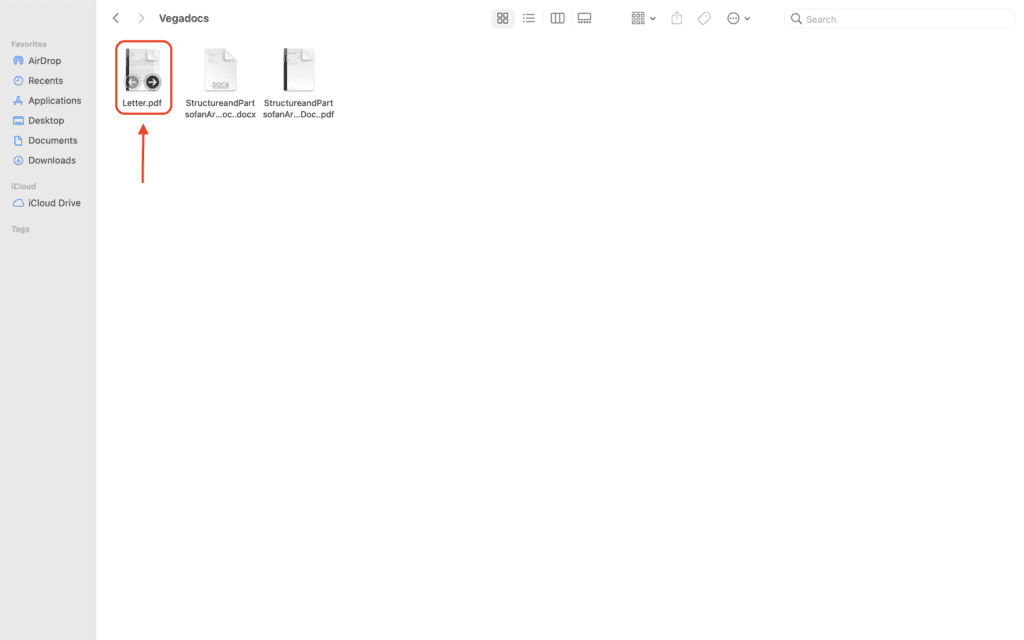Microsoft Word provides built-in tools to manage citations and bibliographies in your documents. This allows you to easily cite sources and create properly formatted reference lists. One of the key benefits of using Word’s citation feature is the ability to reuse sources across documents, saving you time and effort.
Access and Manage Your Source List
To access your master list of sources in Word:
On Windows:
- Open a Word document and go to the References tab
- Click Manage Sources in the Citations & Bibliography section
On Mac:
- Open a Word document and go to the References tab
- Click Citations in the Citations & Bibliography section
This will open the Source Manager window where you can:
- View your Master List of sources used across documents
- View the Current List of sources cited in the active document
- Add a new source by clicking New
- Edit an existing source by selecting it and clicking Edit
- Delete a source
- Search for a source
- Sort sources by author, tag, etc. (Windows only)
Add a New Source
To add a new source to your master list:
- In the Source Manager, click New
- Select the type of source from the dropdown menu (book, journal article, etc.)
- Enter the details for the source
- Click OK to add the source
Required fields for the source details are marked with an asterisk. Some key details to enter correctly include:
- Author name(s)
- Year of publication
- Title
- Publication details like journal name, publisher, etc.
Edit an Existing Source
You may need to make edits to sources in your master list over time. To edit a source:
- In Source Manager, select the source in the Master List
- Click Edit
- Make your changes to the source details
- Click OK to save changes
Some reasons you may need to edit a source:
- Fix spelling/formatting errors
- Add missing details like page numbers or volume/issue
- Update the publication year or title (for an updated edition)
Reuse Sources in Multiple Documents
The main advantage of managing your sources in Word is being able to reuse them across documents:
- Sources added to your Master List are available globally in any Word document
- To reuse a source, simply insert the citation from the Current List in each document
This saves you having to re-enter source details every time you start a new writing project.
Change the Citation Style
If you need to change citation formats (e.g. from APA to MLA style), you can update the style for your document:
- On the References Tab, click the Style dropdown
- Select the required style from the menu
This will automatically update all citations and the bibliography to the new formatting style.
Tips for Using Sources Effectively
- Give each source a memorable name to make them easy to identify
- Add descriptive tags to categorize and filter sources
- Check citations carefully before finalizing writing projects
- Convert formatted citations to plain text for certain publishing requirements
Properly formatting and managing citations takes practice. However, by leveraging Word’s built-in tools, you can effectively cite sources and create professional bibliographies in your academic or research papers.
Frequently Asked Questions
Q: Can I export my Word source list or import sources from another program?
A: Yes, sources can be exported to or imported from other citation management tools like EndNote, Zotero, and Mendeley using RIS, XML, and other formats. The import/export features are accessed in the Source Manager window.
Q: Is there a limit on the number of sources my master list can hold?
A: There is no explicit limit on the number of sources. However, performance may slow down substantially if managing thousands of sources. It’s best to prune old sources over time for optimal performance.
Q: What should I do if my citations and bibliography display coding like {CITATION} instead of formatted references?
A: When you see field codes instead of citations, press Alt + F9 to toggle between the formatted view and underlying field codes. This issue typically occurs if the document formatting gets corrupted.
Q: Why can’t I edit some bibliography entries after inserting citations?
A: If Word controls the formatting of citations and bibliography automatically, edits will get overwritten. To make permanent edits, first convert the bibliography to static text by right-clicking and selecting Convert Bibliography to Static Text.
Conclusion
Effectively managing citations can make a huge difference in your research and writing productivity. By leveraging Microsoft Word’s built-in citation manager, you can save time formatting bibliographies, catch citation errors early, and seamlessly reuse sources between documents. A little bit of effort to understand the citation tools will pay off in the long run.