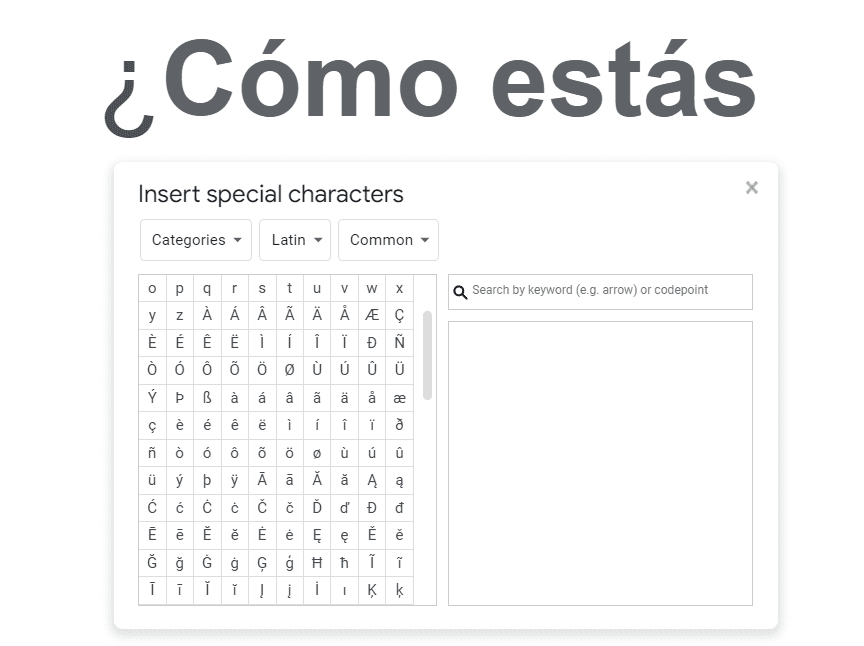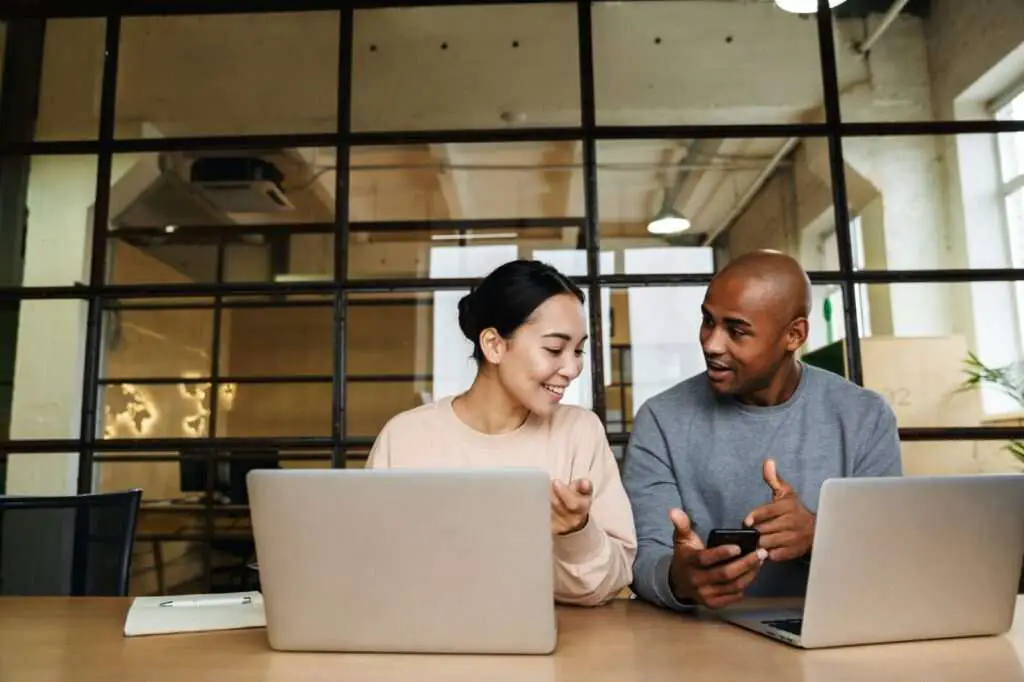Google Docs is a popular word processing software that allows users to create, edit, and collaborate on documents online. One of its most useful features is the ability to use speech to text to dictate documents. This can save time and effort compared to manually typing everything.
In this article, we will provide a step-by-step guide on how to utilize speech to text on Google Docs.
Benefits of Using Speech to Text
Here are some of the main benefits of using speech to text in Google Docs:
- Saves time – Speaking is typically faster than typing for most people. Speech to text allows you to get your thoughts and ideas into text documents more quickly.
- Convenient hands-free use – You can dictate text while doing other tasks like cooking or cleaning. It also helps if you have mobility issues with extensive typing.
- Increase accessibility – People with disabilities who have difficulty with manual typing can benefit from speech input.
- Improve workflow – Speech can facilitate quicker capture of ideas, note-taking, documentation, and drafts.
- Enhanced productivity – The time savings allow workers to accomplish more administrative and writing-based tasks.
Step-by-Step Guide to Enabling Speech to Text
Follow these simple steps to start using speech to text on Google Docs:
1. Ensure You Have a Microphone
The first requirement is having a working microphone connected to your computer. Most modern laptops have built-in mics, but you can also use external USB microphones or Bluetooth headsets.
2. Open a Google Docs Document
Go to Google Docs in your web browser and open an existing or new document to work in. Make sure you are logged into your Google account.
3. Activate Voice Typing
Click on the Tools menu and select Voice typing. Alternatively, use the keyboard shortcut Ctrl+Shift+S (Windows) or Command+Shift+S (Mac).
4. Allow Mic Access
A popup will appear asking for permission to access your microphone. Click Allow to enable speech to text.
5. Click on the Microphone Icon
You will now see a box with a microphone icon. Click this icon when you are ready to start dictating text.
Speech to text microphone icon in Google Docs
6. Begin Speaking
Start speaking out loud to dictate text into your document. Speak clearly and at a natural pace into your microphone. Say “period” or “new line” for punctuation.
7. Click Microphone to Finish
Once done dictating text, click the microphone icon again to stop speech input. Then use manual typing and editing to polish your document.
Tips for Accurate Speech Recognition
Follow these tips to get the best possible accuracy with Google Docs speech to text:
- Speak clearly and loudly at a steady pace
- Enunciate words fully
- Reduce background noise in your environment
- Speak closer to the microphone
- Use a high-quality microphone for best results
- Speak American/British English for optimal recognition
- Add punctuation commands like “period” “comma” etc.
- Fix mistakes immediately to improve accuracy over time
Google Docs Speech Commands
Here are some of the speech commands you can use to edit and format your document in Google Docs without typing:
- “Period” “Comma” “Question mark” – Add punctuation
- “New line” “New paragraph” – Start new lines or paragraphs
- “Bold” “Italics” – Toggle text formatting
- “Select all” “Select previous/next paragraph” – Select text
- “Go to start/end” – Navigate your cursor
- “Delete that” – Delete words
Check the full list of voice commands for more options.
Conclusion
Using speech to text in Google Docs can save you considerable time while allowing you to work hands-free. Follow the steps outlined to get started dictating documents, insert punctuation, apply formatting changes, and edit text using just your voice.
With some practice, speech can become a seamless and efficient way to draft content. Combine it with the collaboration features of Google Docs to streamline your team’s documentation and writing needs.