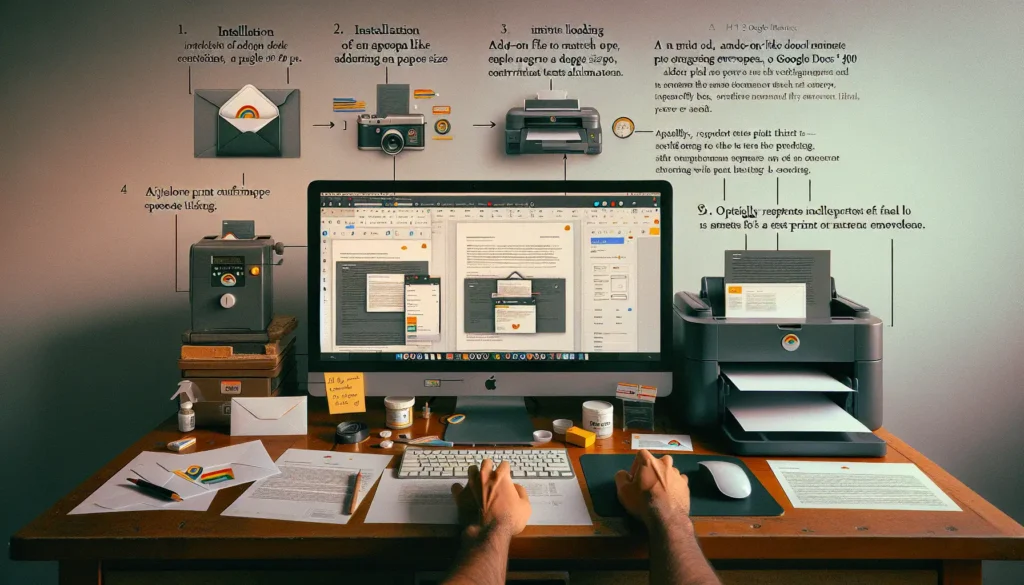Printing envelopes in Google Docs is simple with the help of add-ons that enable custom page sizes. While Google Docs doesn’t natively support envelopes, installing an envelope or page size add-on allows you to create templates matched to common envelope dimensions.
With just a few clicks, you can transform any document into an envelope template ready for printing. This guide will walk through the key steps:
Why Add-ons are Needed for Envelopes
Unlike Microsoft Word, Google Docs doesn’t have built-in support for envelopes. The page size and margins don’t automatically adjust to accommodate envelope templates.
That’s why add-ons are required. They provide the missing functionality that enables custom page sizes. Popular add-ons like Page Sizer and Mail Merge include numerous envelope sizes to choose from.
These add-ons seamlessly convert any document into an envelope template by resizing the page and margins. Then you simply add text for addresses and any other envelope content.
Step-by-Step Guide
Follow these steps to create and print envelopes in Google Docs:
1. Install Add-on
Open the add-ons menu and search for a page size or envelope add-on. For example, search for “Page Sizer” or “Mail Merge”. Install the add-on and allow access when prompted.
Install add-on animation
2. Create New Blank Document
Create a new blank Google Docs document. This will become your envelope template after resizing.
3. Launch Add-on
Open the newly installed add-on from the add-ons menu. For Page Sizer, navigate to Add-ons > Page Sizer > Set Page Size.
Launch add-on animation
4. Select Envelope Size
Choose your desired envelope size from the page size drop-down menu. For example, select “Envelope #10”. You can also create custom sizes.
Select envelope size animation
5. Edit Document
Edit the document to add your return address, recipient address, or any other envelope text and formatting.
6. Print
When ready to print, select the matching envelope size under “More settings” or “Paper size”. For a #10 envelope, choose “Envelope #10”.
Print envelope animation
Envelope Printing Tips
Here are some key tips when printing envelopes from Google Docs:
- Carefully align envelopes in your printer per the manufacturer instructions
- For the best quality, use envelopes designed for laser printers
- Match the page size to the exact envelope dimensions
- Print a test envelope first to confirm alignment
Troubleshooting Issues
If you experience issues printing envelopes, here are some things to check:
- Verify the document page size matches your actual envelope size
- Ensure envelopes are loaded properly in the printer
- Try adjusting the document margins if alignment is off
- Check for updates to the add-on in case of software bugs
Conclusion
While natively lacking in envelope features, Google Docs makes printing envelopes possible thanks to helpful add-ons.
With just a couple clicks after installation, you can transform any document into a custom envelope template ready for printing.
Carefully follow envelope loading instructions for your printer, test print first, and leverage the power of add-ons to unlock this missing feature in Google Docs.
Let us know in the comments if you have any other questions!