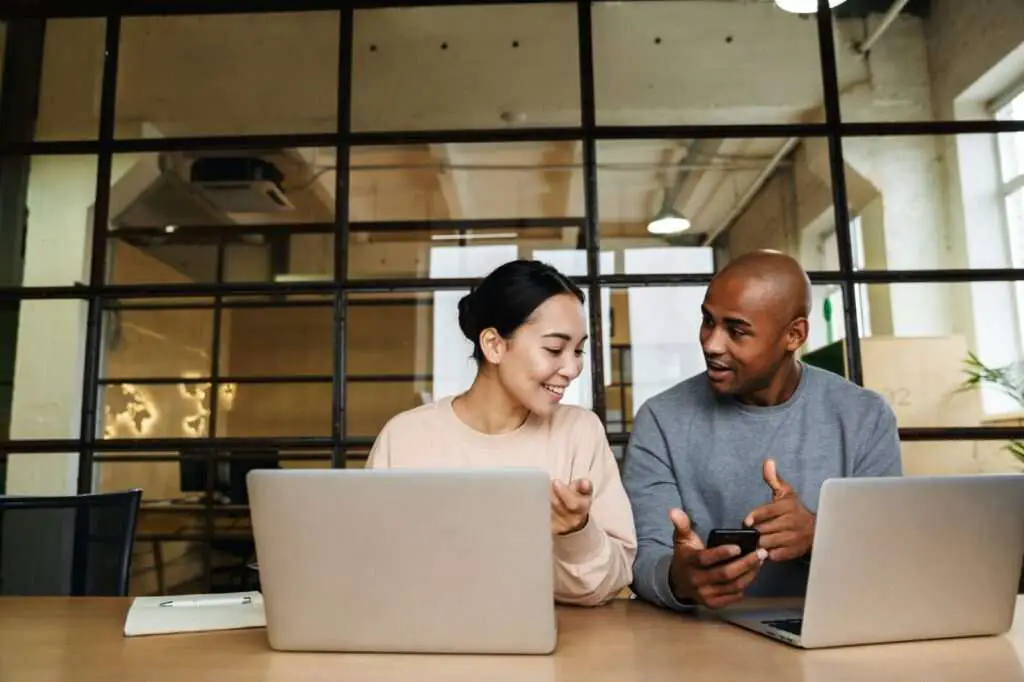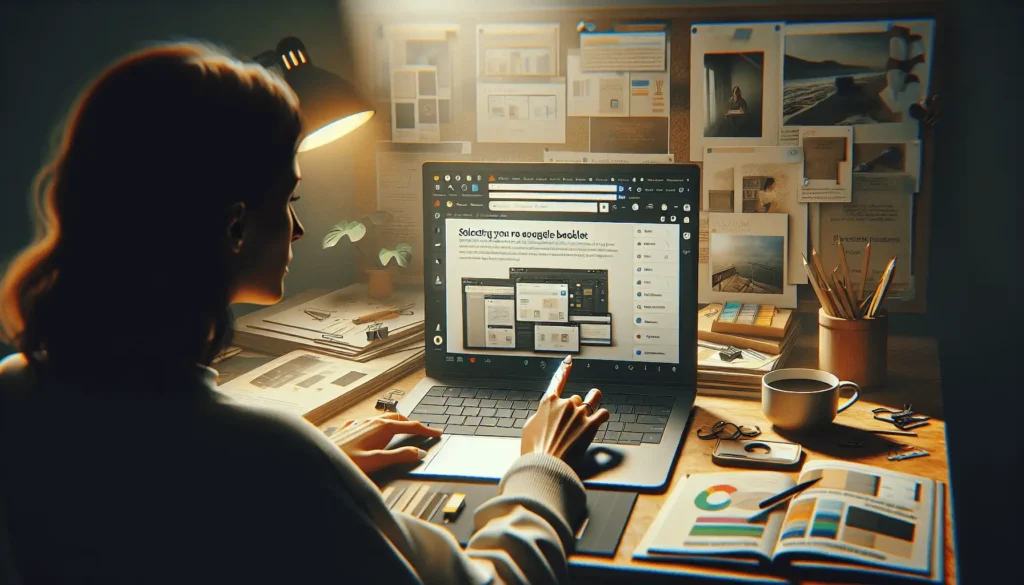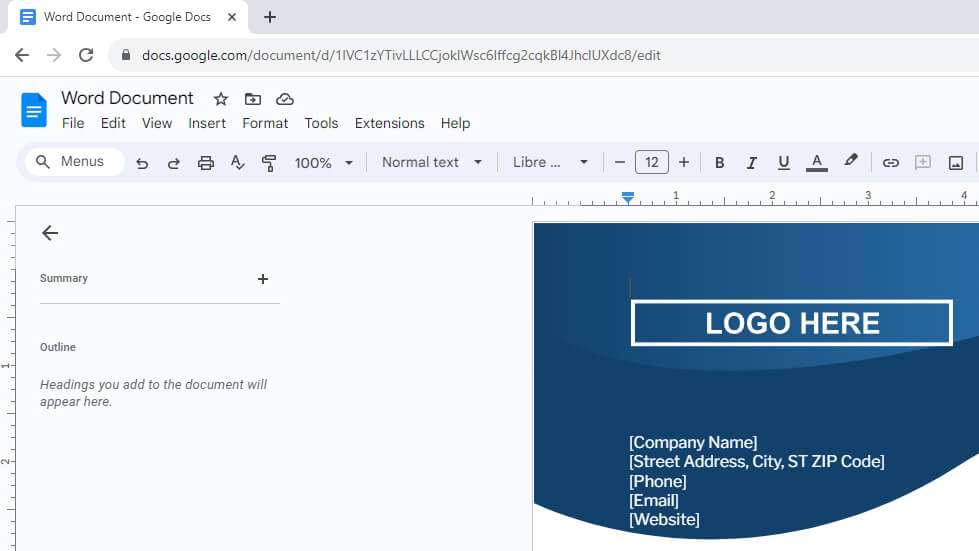In today’s connected world, we often take internet access for granted. But what happens when you find yourself without wifi or data and need to access important documents? This is where Google Docs and Google Sheets’ offline capabilities come in handy.
In this blog post, we’ll cover everything you need to know to use Google Docs or Google Sheets offline, whether you’re on a desktop computer or mobile device.
How to Enable Offline Access on Desktop
Enabling offline use of Google Docs and Sheets on your desktop is quick and easy:
- Open Chrome or Edge and go to drive.google.com. Sign into your Google account.
- Click on the Settings icon (shaped like a gear) in the top right and select Settings from the dropdown menu.
- Under “Offline,” check the box next to Create, open and edit your recent Google Docs, Sheets, and Slides files on this device while offline.
- Click Done.
Once offline access is enabled, recently opened Docs, Sheets, and Slides files will be available offline.
You can also make individual files available offline:
- In Google Drive, right-click on a file and select Make available offline.
- A checkmark will appear on the file icon once it’s ready for offline use.
Pro Tip: Enable offline access in Google Drive and you enable it automatically for Docs, Sheets, and Slides.
Offline Access on Mobile
The Google Docs, Sheets, and Slides apps for iOS and Android also allow offline editing:
- Download the app from the App Store or Google Play Store.
- Open the app and tap the 3-dot menu next to a file.
- Select Make available offline. A checkmark icon will appear once downloaded.
The file can now be accessed offline.
Tip: You can also enable offline access for recent files in Settings.
Working Offline
Once you’ve enabled offline use and selected files to sync, you can access and edit files through the Drive interface or individual Docs/Sheets/Slides apps, even without an internet connection.
Your changes will be synced automatically next time you reconnect. The most recently opened files are stored locally so you can work on them seamlessly offline.
Limitations
While offline functionality is great, some features are unavailable:
- Sharing files
- Downloading files
- Using add-ons
- Accessing revision history
- Creating new files (you can only view/edit existing files)
Formatting options may also be limited while offline.
Reconnecting and Syncing
Once you regain an internet connection, offline files will automatically sync and upload changes to the cloud. This ensures the most up-to-date version is accessible across devices.
If you run into issues with syncing, try manually reconnecting by reopening the file.
Conclusion
The ability to edit Google Docs and Sheets offline through Chrome, Edge, or Google’s mobile apps is an incredibly useful feature for productivity on the go.
By following the simple setup process outlined here, you can enable offline access and choose files to sync across devices. Just be aware of some functionality limitations while working offline.
Let us know if you have any other questions! We’re happy to help you get set up to use Google Docs or Sheets without an internet connection.