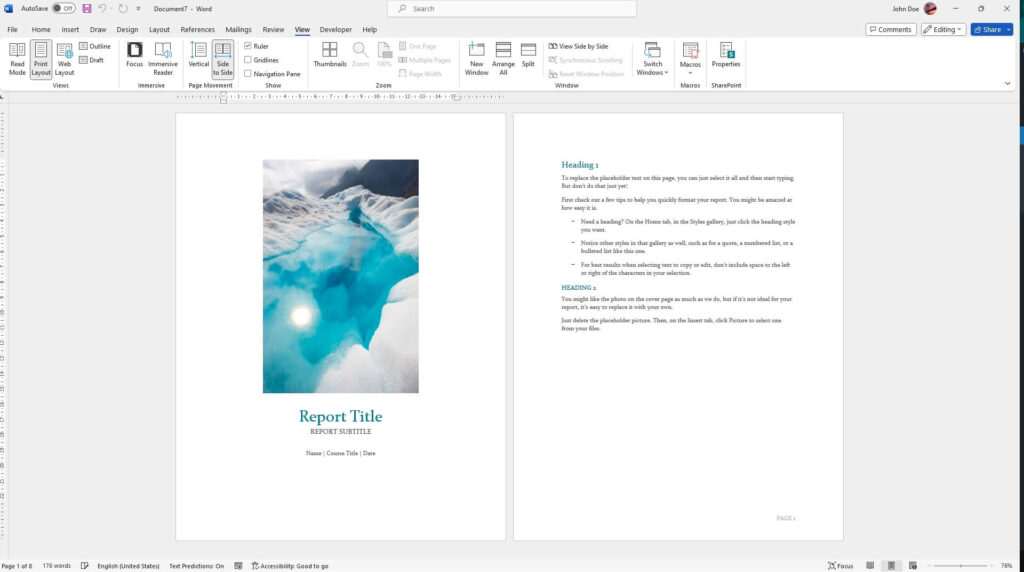Microsoft Word provides several easy methods to sort text and tables alphabetically (A-Z) or reverse alphabetically (Z-A). This allows you to organize information in lists, tables, and documents for easier reading and analysis.
Benefits of Alphabetical Sorting
- Find information faster – Sorting content alphabetically allows you to locate names, places, or items quicker in a long list.
- Spot patterns and trends – An alphabetical arrangement lets you identify duplicates and analyze data more effectively.
- Present information clearly – Sorted content is more readable and professional looking.
- Save time – Manually reordering a long list is tedious and time-consuming. Word’s sorting feature does this instantly.
Sorting Text and Lists
Follow these simple steps to alphabetize paragraphs or lists:
- Select the text you want to sort.
- On the Home tab, click Sort.
- In the Sort Text dialog box, under Sort by, choose Paragraphs.
- Under Type, select Text.
- Click Ascending to sort A-Z or Descending for Z-A.
- Click OK.
Word reorders the selected contents alphabetically according to your chosen criteria.
Sort by Second Word
To sort text by the second word or letter instead of the first:
- In the Sort Text dialog box, click Options.
- Under Separate fields at, choose Other and enter a space.
- Click OK twice to complete the sort.
This will alphabetize based on the second word or letter in each line. Useful for sorting names by last name or sorting titles.
Sorting Tables
Sorting data in tables works similarly but with a few extra options:
- Click inside the table you want to sort.
- On the Layout tab, click Sort.
- If your table has headers, check My list has headers.
- Under Sort by, choose the column.
- Under Type, select the data type.
- Click Ascending or Descending.
- Click OK.
The table will reorder the rows alphabetically based on the column you chose.
Multi-Level Sorts
For more advanced sorting, you can apply up to three sort levels by using the Then by option:
- Choose the first Sort by column.
- Choose the second Then by column.
- Repeat for a third column if needed.
This will sort first by the initial column, then by the second column, giving you more control over the table order.
Tips for Improved Sorting
- For numbered lists, the numbers will update automatically after sorting to match the new order.
- Sorting by paragraph only works for single-level lists. Multi-level lists will not properly sort.
- When sorting tables with empty cells, check the Options box to configure how blank cells are handled.
- The sort order and criteria will apply to the selected contents only. The rest of the document remains unchanged.
- To remove a sort, press Ctrl + Z or click the Undo button.
Why Proper Sorting Matters for SEO
Sorting content alphabetically isn’t just about organizing information. Proper sorting also plays an important role for on-page search engine optimization (SEO).
Here are some of the benefits:
- Scannable content – Alphabetical sorting creates easily scannable content that improves user experience.
- Semantic structure – Sorting text and tables provides semantic structure that search engines can interpret more effectively.
- No content duplication – Sorting eliminates duplicate content issues that multiple unsorted listings of the same content can cause.
- Clear hierarchy – Multi-level sorts create a clear informational hierarchy that sends strong relevancy signals to search engines.
By taking the time to properly sort content on your web pages, you make those pages easier for visitors to digest while simultaneously improving SEO. It’s a win-win scenario and only takes a few simple clicks in Word.
Conclusion
Microsoft Word’s sorting functionality allows anyone to rearrange text and tables into alphabetical order within seconds. This can save vast amounts of time over manual sorting, especially for long lists.
Sorting also provides visual organization for readers and semantic structure for search engines. With the techniques outlined in this guide, you can leverage Word’s capabilities to alphabetize content efficiently.
Consistent alphabetical sorting plays a subtle but important role in creating high-quality, SEO-friendly web page content. By mastering Word’s sorting options, you can build effective content structures to engage visitors and boost online visibility.