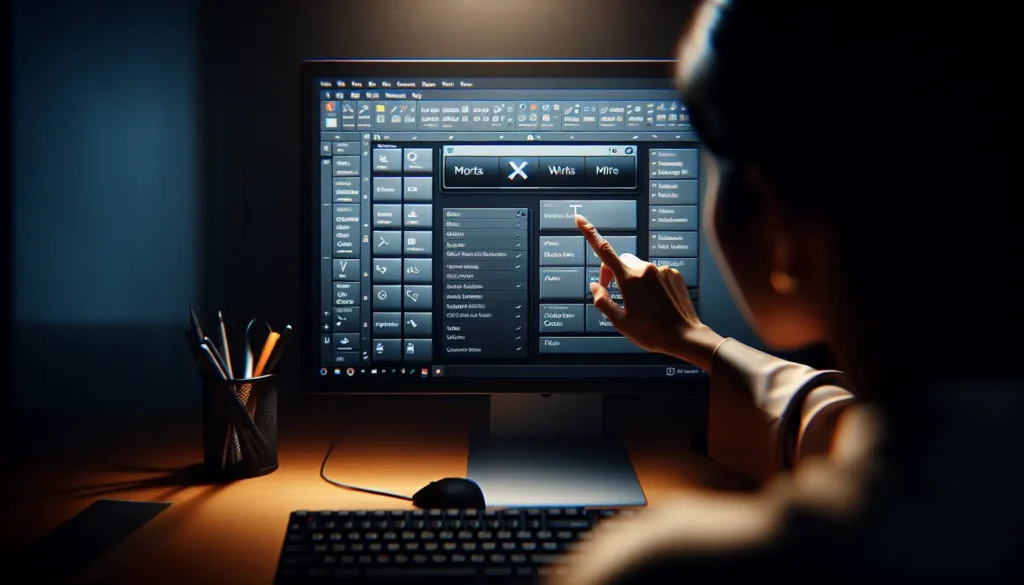Changing page orientation mid-document allows you to have both portrait and landscape pages in the same Word file. This is useful when you have content like large tables or images that fit better in landscape format.
Follow the steps below to change page orientation in the middle of your Word document:
Set Up Your Document
Before changing orientation, set up your document in portrait orientation first:
- Open your Word document
- Go to the Layout tab
- In the Page Setup section, click on Orientation and select Portrait
This sets the default orientation for the whole document to portrait.
Select the Content to Change
To change only certain pages to landscape orientation:
- Select the text or content you want to be in landscape format
- This content should only be on the pages you want to change orientation
For example, if you want pages 2-3 to be landscape, select all the text on those pages.
Change Selected Content to Landscape
After selecting the content:
- On the Layout tab, click the Page Setup Dialog Box Launcher
- Under Orientation, select Landscape
- Next to Apply to, click Selected text
- Click OK
This will change only the selected content to landscape orientation.
Word automatically inserts section breaks before and after the selected content, allowing different page orientations in the same document.
Tips
- To change orientation of multiple sections, select the text in each section and follow the steps above
- You can view section breaks by enabling the paragraph marks in the Home tab
- You can also change orientation first by inserting a section break, then selecting the new section and changing its orientation
Change Orientation of Entire Document
To change orientation of the whole document after setting up different sections:
- Select all content (Ctrl/Command + A)
- Go to Layout tab
- Click Orientation and choose Portrait or Landscape
This will change the entire document’s orientation while keeping the different sections intact.
Video Guide
Here is a video demonstrating how to have multiple orientations in one Word document:
How to have multiple page orientations in one document
Frequently Asked Questions
Here are answers to common questions about changing page orientation in Word:
Why does my footer disappear when changing orientation?
Changing orientation mid-document can cause issues with headers and footers. The best way to fix this is to unlink headers and footers in each section after changing orientation.
On the Design tab, click Link to Previous in the Navigation section to unlink headers and footers.
How do I select all text from cursor to end?
To select all text from the cursor to end of document to change orientation:
- Put cursor where you want new orientation to start
- Press Ctrl/Command + Shift + End
This will select all text from cursor to end of document. Then follow steps above to change selected text orientation.
Can I change only one page to landscape?
Yes, to change only one page to landscape:
- Insert a page break before and after the page you want to change
- Select the text on that page
- Follow the steps to change selected content orientation to landscape
Conclusion
Changing page orientation mid-document in Word is simple once you know how to select content and access the Page Setup dialog box.
Remember to use section breaks to separate portrait and landscape sections. This allows you to have multiple orientations in the same file.
Use the tips above to quickly change page layouts for certain pages and content in your documents.