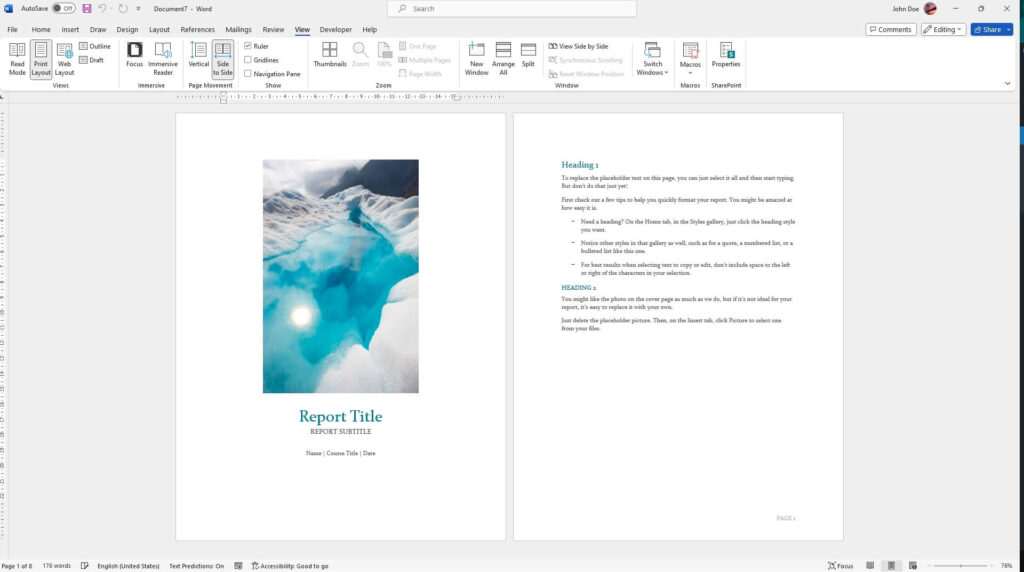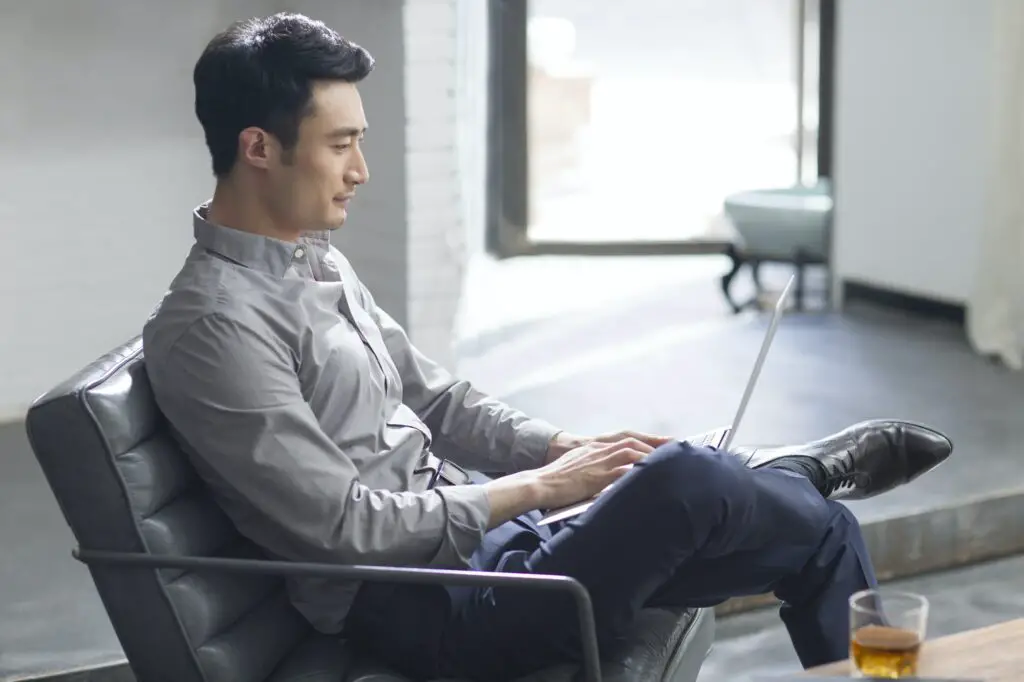Adding a polished, professional cover page to your Word document is easy with the built-in cover page feature. A cover page can give your document a great first impression and consistent, cohesive style.
Why Use a Cover Page
A cover page allows you to:
- Brand your document with your company colors, logo, and fonts
- Organize multi-page documents so the first page clearly displays key details
- Customize the look to suit different business needs like proposals, reports, resumes, etc.
Accessing the Cover Page Gallery
Adding a cover page starts by accessing the Cover Page gallery in Word:
- Open your document and select the Insert tab
- Click Cover Page in the Pages group
This opens the gallery showcasing built-in designs. Scroll through or search to browse the selections.
Inserting a Cover Page
Once you find a design you like:
- Click the cover page thumbnail to add it to your document
- Replace the sample text with your own
- Format with your fonts, colors, and logos
The cover page will be added as page 1. Text and images will flow onto page 2 automatically.
Cover Page Tips
- View print layout to preview page numbers, headers, footers, etc.
- Insert cover pages anywhere by right-clicking and selecting a location
- Delete unwanted cover pages from the Insert > Cover Page menu
- Create custom cover pages to reuse
Creating Custom Cover Pages
For cover pages you’ll reuse across documents, make your own template:
- Design the cover page from scratch or start with a built-in design
- Select everything on the page
- Go to Insert > Cover Page > Save Selection to Cover Page Gallery
- Name your custom cover page
- Find it in the gallery to insert whenever needed
Stored custom cover pages sync across devices and versions of Word.
Cover Page Design Tips
- Use white space strategically to draw attention to key details
- Limit text for better hierarchy and scannability
- Incorporate visuals like logos, icons, and images
- Use fonts purposefully for headings vs body text
- Add color sparingly to make important text stand out
Sample Cover Pages
Here are a few examples showing creative uses of cover pages:
Modern Business Report
Business Report Cover Page Example
This report cover incorporates a large photo, minimal text, and clean lines for a modern aesthetic. The centered title and logo quickly communicate key details.
Academic Research Paper
Research Paper Cover Page Example
The structured layout and color scheme give this academic cover page a formal style, while the background image adds visual interest. Key details are easy to scan.
Stylish Marketing Proposal
This proposal cover page grabs attention with a bold color scheme and large text overlaying a photo. The styling reflects the company’s creative brand.
Final Tips
- Proofread cover page text to fix errors
- Print and review to catch formatting issues
- Ensure the cover page matches the style and tone of your document
Adding a polished cover page is an impactful way to introduce your document and leave a great first impression. Use Word’s built-in gallery to quickly customize the look, or create unique templates to reuse. With the right stylistic choices, your cover page can elevate your whole document.