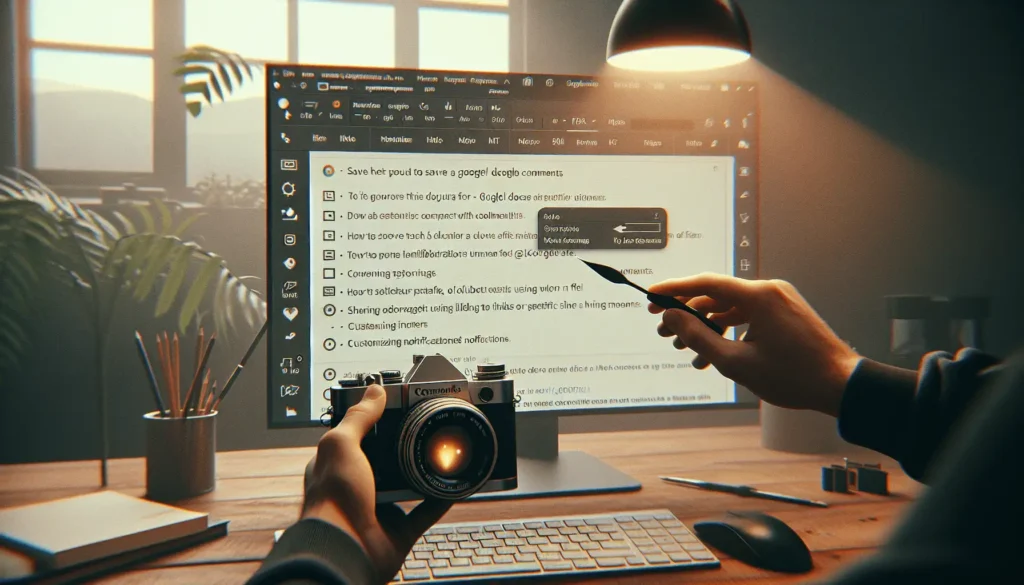Adding text boxes and shapes to your Google Docs documents can help visually organize information, highlight key points, and make your documents more visually appealing. Text boxes and shapes are easy to insert and format in Google Docs.
Insert a Text Box
Follow these steps to insert a text box in Google Docs:
- Click Insert > Drawing > New in the top menu bar
- Click the Text box icon (it looks like a text box with a “T” in the top left corner)
- Click and drag on the document to draw the text box to the desired size
- Type or paste text into the text box
- Customize the text box using the formatting options:
- Change border color and thickness
- Change background fill color
- Resize by dragging the edge handles
- Rotate by dragging the rotate handle
- Click Save and close when you are done
The text box will now appear inserted in your document wherever you placed it. You can move it around freely by clicking and dragging it.
To edit the text box later, double click on it and the drawing editor will open again.
Insert a Shape
Inserting a shape works the same way as inserting a text box:
- Click Insert > Drawing > New
- Click the Shape icon (it looks like a star)
- Select the desired shape from the menu
- Click and drag on the document to draw the shape
- Customize the shape with fill color, borders, etc.
- Double click the shape to add text inside
- Click Save and close when finished
You can insert rectangles, circles, arrows, speech bubbles, stars, and many more interesting shapes.
Text Box and Shape Formatting Options
The drawing editor provides extensive formatting options for text boxes and shapes:
Fill Color
Change the background fill color to any color. Click the paint bucket icon to open the color picker.
Border Color
Change the border color using the color picker. Set to “No line” for no border.
Border Thickness and Style
Make borders thicker, thinner, dashed, or dotted.
Resize and Rotate
Drag the round rotate handle to rotate a shape. Drag the edge handles to resize it.
Arrange Objects
Control the layering of objects using the arrange icons:
- Bring forward
- Bring to front
- Send backward
- Send to back
Aligning Text Boxes and Shapes
You can align multiple text boxes and shapes relative to each other:
- Select two or more text boxes/shapes (hold Ctrl or Shift while clicking)
- Click the Align icon in the top menu bar
- Choose how to align them:
- Left, center, right
- Top, middle, bottom
This will instantly align them.
Converting Text Boxes to Regular Text
To convert a text box back to regular text and remove the box formatting:
- Double click the text box to open the editor
- Copy the text
- Click Remove in the top right
- Paste the text into your document
The text will now appear without the box formatting.
Tips for Using Text Boxes and Shapes
Here are some tips for making effective use of text boxes and shapes in Google Docs:
- Use text boxes to make key points stand out from body text
- Insert shapes and icons to illustrate concepts or processes
- Add visual interest with colored shapes and backgrounds
- Organize sections with boxes and lines
- Rotate shapes and text boxes for dynamic effects
- Layer shapes and text boxes to create diagrams
- Align objects to keep your document organized
Common Uses for Text Boxes and Shapes
Here are some common ways text boxes and shapes are used in documents:
Callouts
Draw attention to a paragraph by placing it inside an arrow callout box.
Pull Quotes
Highlight key excerpts from the text visually by placing them enlarged inside a text box with a color background.
Sidebars
Set supplementary content apart in a colored text box on the side, with borders and background color for separation.
Process Flows
Use a series of text boxes and arrows to illustrate a step-by-step process or workflow.
Timelines
Depict chronological events across a timeline using text boxes and arrows.
Diagrams
Layer shapes and text boxes to create diagrams for concepts, structures, hierarchies, and relationships.
Tables
Use a rectangular text box for each cell to create tables without borders. Align cells into rows and columns.
The drawing tools in Google Docs are quite versatile for adding visual elements to your documents. With some creativity, you can use text boxes and shapes for many formatting and organizational purposes.