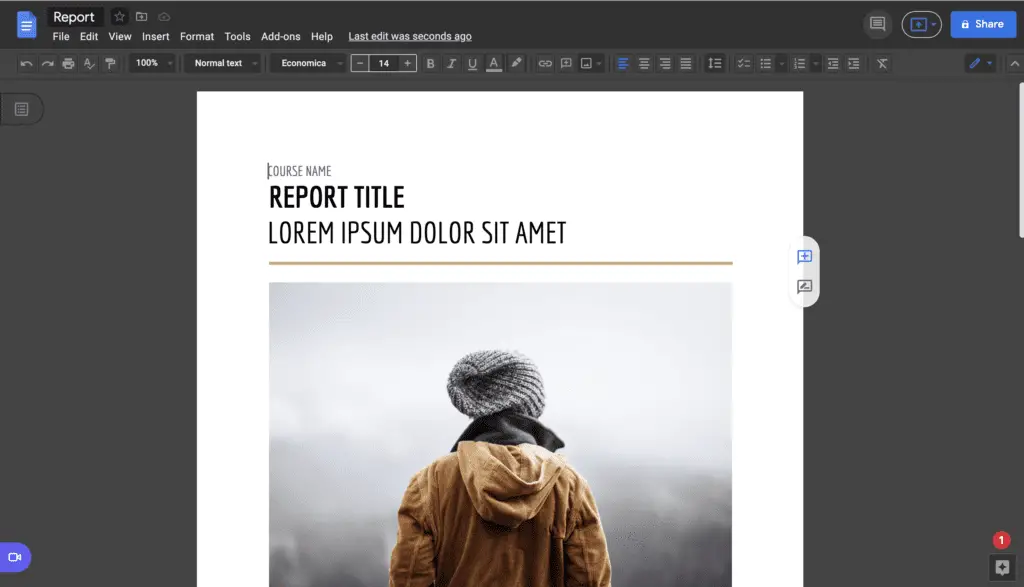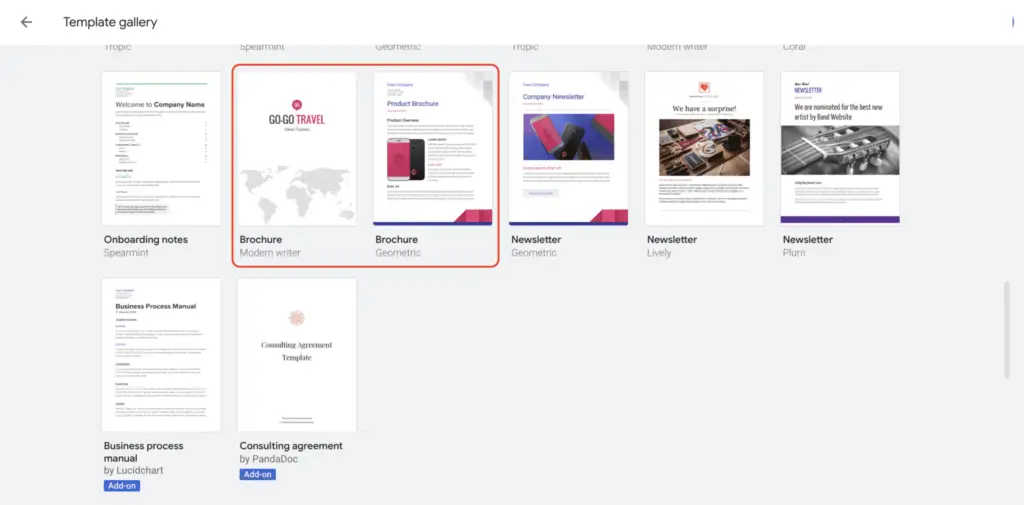Google Docs is a popular word processing software that allows real-time collaboration and convenient access to documents through the cloud. One of its most useful features is the built-in spell checker, which lets you easily review and correct spelling and grammar mistakes in your documents.
In this comprehensive guide, we will walk you through two easy methods to run a spell check in Google Docs, along with tips to customize the spell checker to suit your needs.
Enable Automatic Spell Check
Google Docs automatically underlines words it detects as misspelled in red and offers suggested corrections as you type. Here’s how to enable this feature:
- Open your Google Docs document
- Click Tools > Spelling and grammar in the top toolbar
- Check the boxes next to Show spelling suggestions and/or Show grammar suggestions
Once enabled, Google Docs will display squiggly red and blue lines under words it identifies as incorrectly spelled or ungrammatical respectively.
You can right-click on the underlined words to view suggested corrections. This allows you to fix errors on the fly without having to run a manual spell check on the entire document.
Use the Spell Checker Tool
Alternatively, you can run a comprehensive spell check on your finished document through Google Docs’ spell checker tool:
- Click on the point in your document where you want to begin the spell check
- Select Tools > Spelling and grammar > Spelling and grammar check
- A pop-up box will appear displaying spelling/grammar errors one by one, along with suggested corrections
- Click Change to correct an error or Ignore to leave it unchanged
- Navigate through the list using the arrow buttons until the spell check is complete
Pro Tip: You can check or uncheck the options to ignore spelling/grammar errors in uppercase words, words with numbers, etc. based on your preferences.
Customize Language and Dictionary
To ensure accurate spell checking, verify your document’s language and customize the dictionary:
- Click Tools > Preferences
- Under Spelling, select the appropriate Proofing language
- Click Personal dictionary to add or delete custom words
Adding technical terms, names, acronyms, etc. prevents Google Docs from falsely flagging correct words as misspelled.
Use Keyboard Shortcuts
Google Docs offers handy keyboard shortcuts to quickly access the spell checker without navigating the menus:
- Ctrl + Alt + X (Windows) or ⌘ + Alt + X (Mac): Open spell check pop-up
- Ctrl + ‘ (Windows) or ⌘ + ‘ (Mac): Cycle to next misspelling
- Ctrl + ; (Windows) or ⌘ + ; (Mac): Cycle to previous misspelling
Conclusion
Running a spell check before finalizing documents is essential to spot and fix errors. Google Docs makes this simple through automatic checks as you type or a dedicated spell checker tool.
Customizing language preferences, adding words to the dictionary, and using keyboard shortcuts can optimize spell checking to suit your workflow.
With these tips, you can easily incorporate spell checks into your Google Docs editing process to create professional, polished documents.