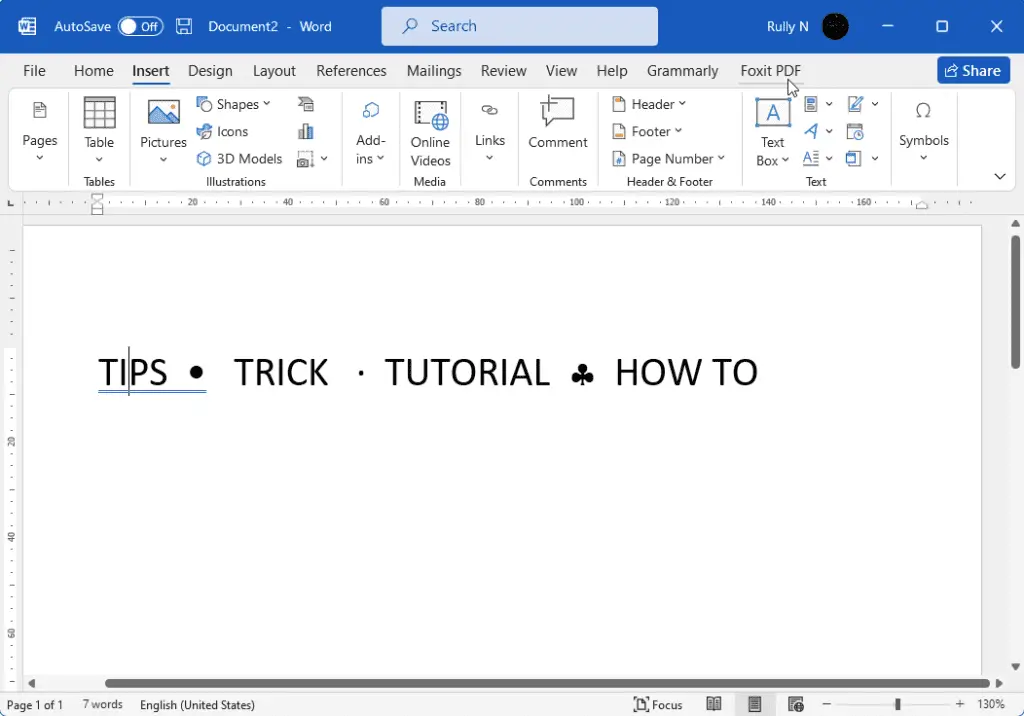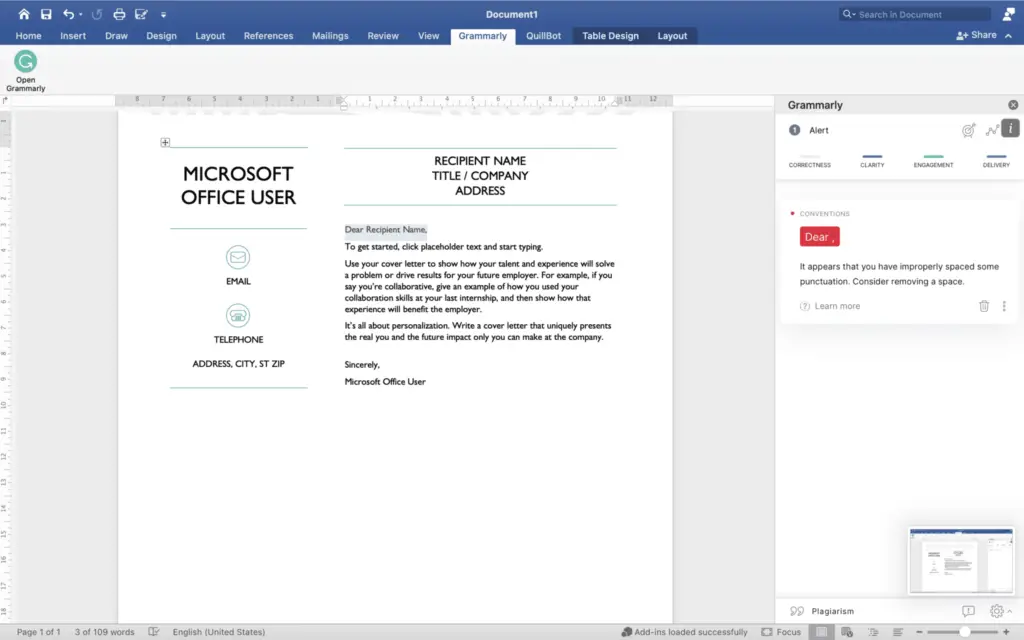Microsoft Word has powerful collaboration features that allow multiple people to work on a document together. The main features for collaborating are Track Changes and Comments. Here is a comprehensive guide on how to use these features to show, accept, or hide edits when collaborating on Word documents.
Track Changes
Track Changes is used to see edits made to a document by yourself or others. When Track Changes is turned on, any additions, deletions, or formatting changes are visibly marked in the document.
Turn On Track Changes
To turn on Track Changes:
- Go to the Review tab
- Click Track Changes in the Tracking section. The button will appear highlighted when activated.
Once enabled, start editing the document as normal and you will see your changes marked.
View Tracked Changes
To view tracked changes:
- Click on the vertical line in the left margin next to edited text
- The change will appear marked as deleted (strikethrough) or added (underline) text
- Hover over marked text to see details like who made the change and timestamp
To hide changes, click the vertical line again.
Show Markup
Use the Display for Review dropdown menu to show different levels of tracked changes:
- All Markup: Shows all changes
- Simple Markup: Shows basic changes in the margins
- No Markup: Hides all tracked changes
- Original: Shows the original document before changes
Review Tracked Changes
To accept or reject changes:
- Click on the change
- Click Accept or Reject in the Tracking section
Or right-click the change and choose Accept Change or Reject Change.
To accept or reject all changes at once, use the dropdown menus on the Accept and Reject buttons.
Comments
Comments allow collaborators to leave feedback in a document without directly editing the content.
Insert Comments
To add a comment:
- Go to the Review tab
- Click New Comment
- Type your comment in the sidebar
Comments are marked in the right margin with the initials of the comment author.
View Comments
To view a comment, click on the comment marker in the margin. The comment will appear in a popup.
To move between comments, use the Previous and Next buttons in the Comments section.
Delete Comments
To delete a single comment, right-click on the comment and choose Delete Comment.
To remove all comments, use the Delete dropdown menu and click Delete All Comments in Document.
Hide Edits
If tracked changes make the document difficult to read, you can choose to hide them:
- Go to the Review tab
- Open the Display for Review dropdown
- Select No Markup
This hides all tracked changes and comments. The edits will still need to be reviewed before finalizing the document.
Finalizing the Document
Once all edits have been reviewed and accepted/rejected, be sure to turn off Track Changes and accept all remaining edits to finalize the document:
- Go to Review > Accept > Accept All Changes
- Click Track Changes to turn the feature off
- Save and share the final document
Using Track Changes and Comments allows seamless collaboration that improves team productivity. Following these best practices will lead to better quality documents.