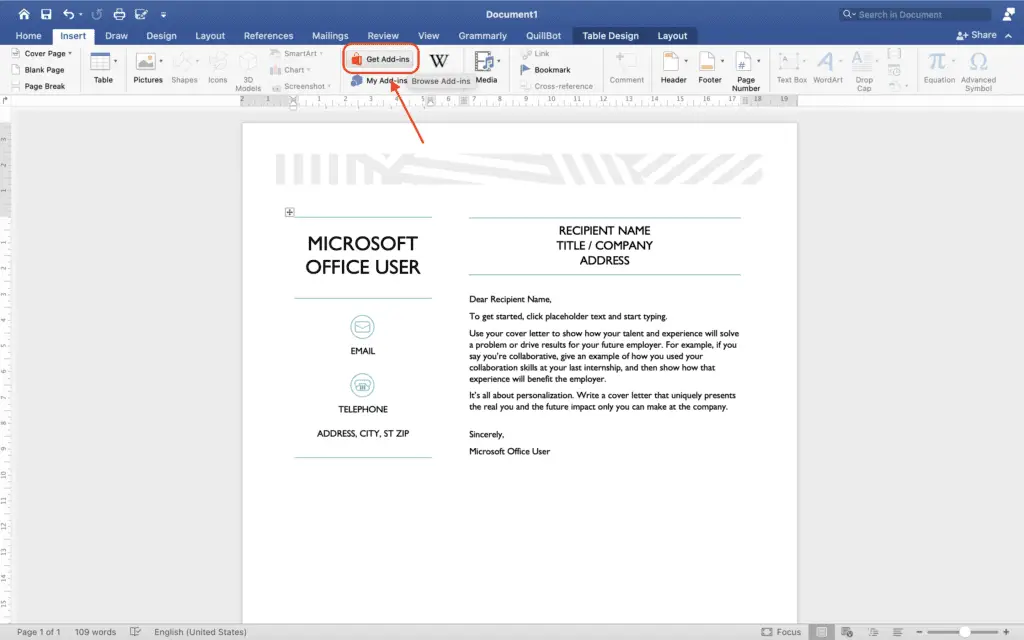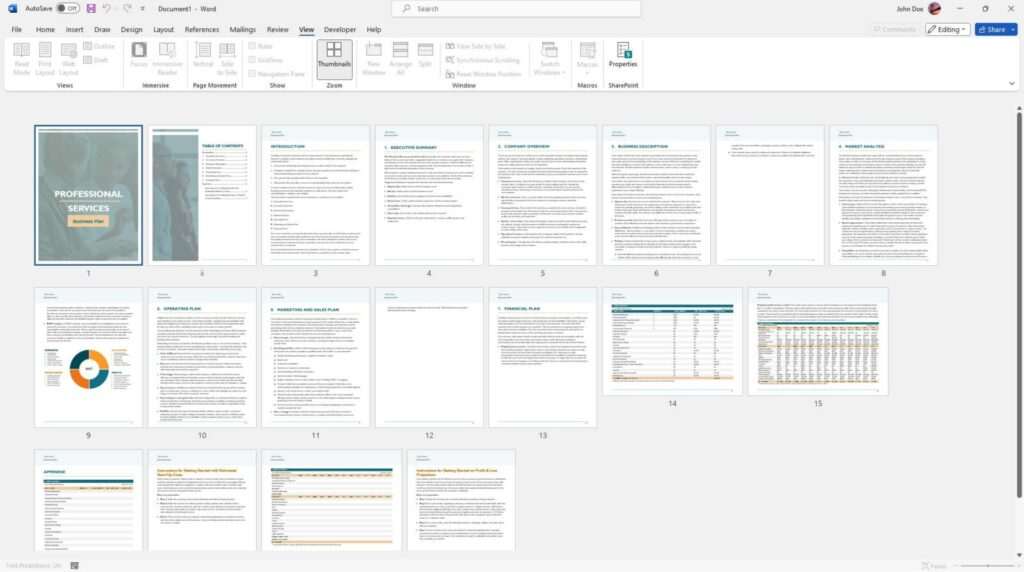A grammar checker is a useful feature to have in any word processing application. A writing editor can assist you in catching spelling and grammatical errors as you type, allowing you to present your writing in a professional manner, no matter how poor your English language abilities may be in real life.
However, while most word processors, such as Microsoft Word, provide built-in spellcheck, having something that goes above and beyond, such as providing grammar and clarity suggestions, can make writing even easier for you to complete.
Grammarly provides programs that may be integrated into popular word processors such as Microsoft Word and Google Docs, among others. It is possible to download them in both free and paid editions.
Downloading the add-in is simple, and it works with most online browsers, including Firefox and Google Chrome. If you do not already have a Grammarly account, you will need to create one for free.
Step-by-step instruction to integrating Grammarly into your Microsoft Office Suite is provided below. It simply takes a handful of minutes, and the procedure differs slightly depending on whether you’re using a Mac or a PC as your operating system. First and foremost, make certain that your Grammarly account is active.
How to add Grammarly to Word for Mac
The process of installing Grammarly Word on Mac OS is a little different. Instead of downloading a file, it starts in the Word app. Here’s how to set up Grammarly for Word on macOS so you can use it with Word.
1. Make sure you have MS Word on your Mac. Then open a document and choose the Insert menu.
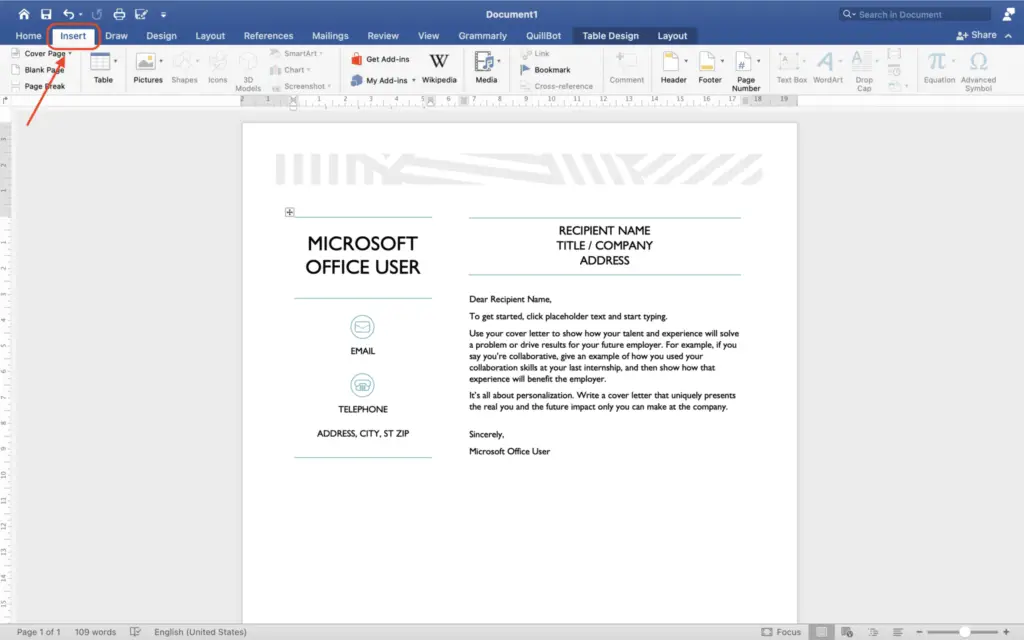
2. After that, click on the Get Add-Ins button.
3. It is time for the Microsoft store to open. In the search bar, type Grammarly. When Grammarly for Microsoft Word comes up, choose it.
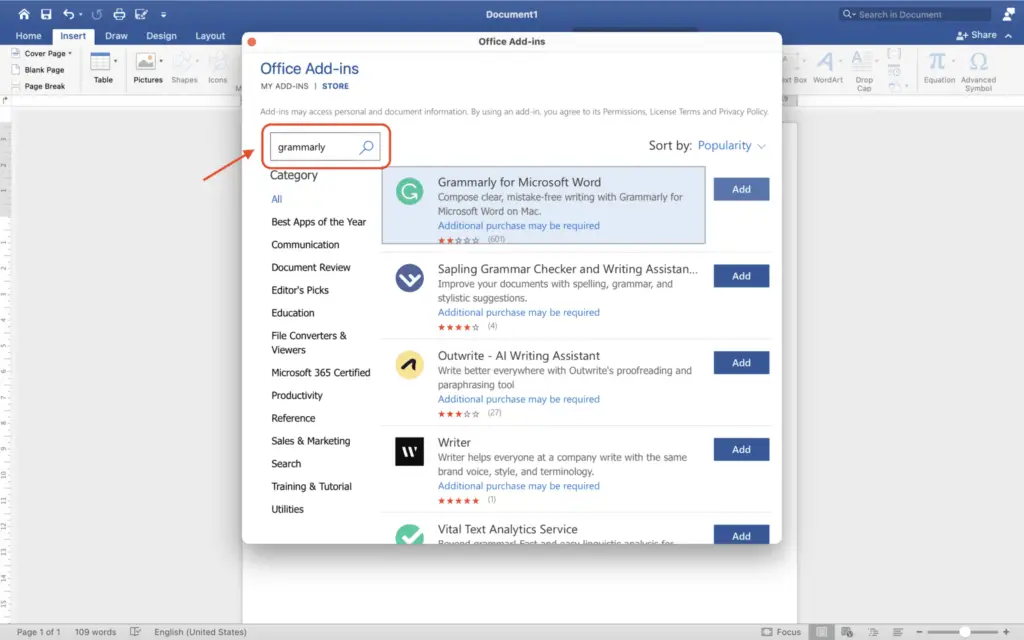
4. Then, click Add or Get It Now.
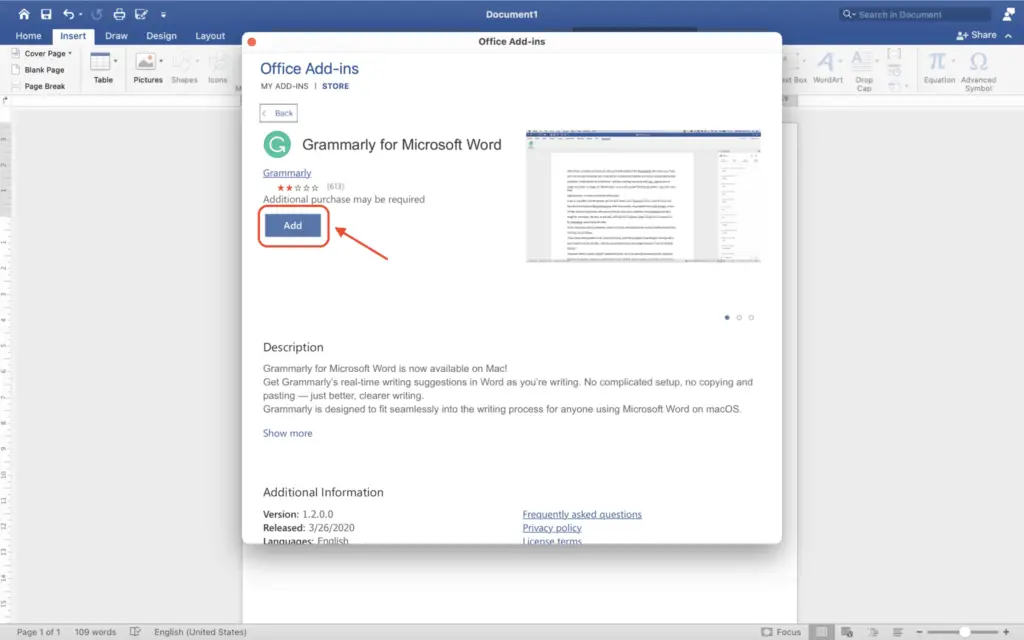
5. You might be asked to read and agree to Microsoft’s terms of service. Click Continue.
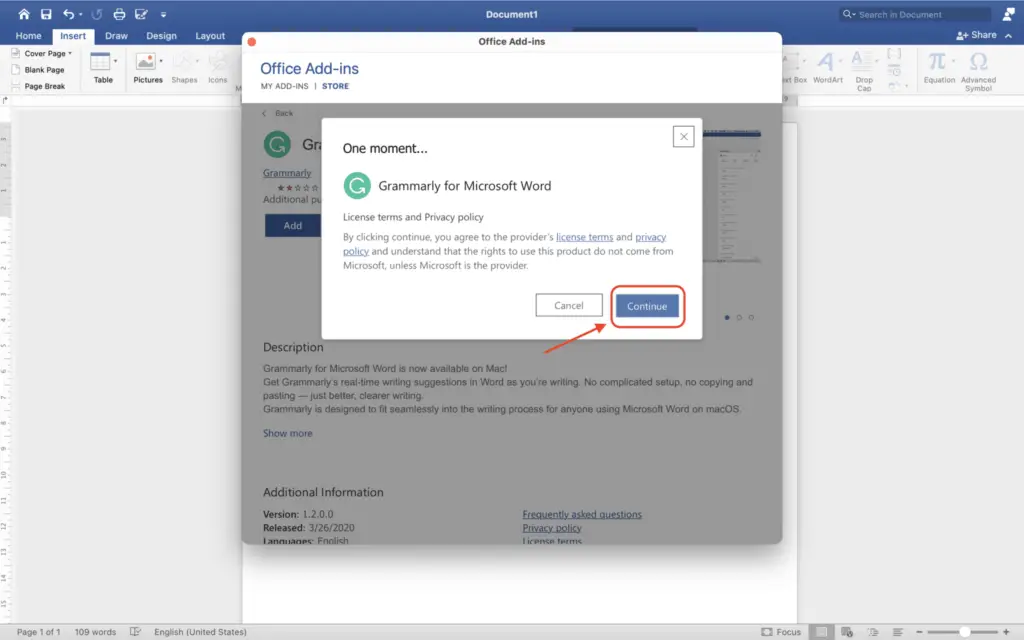
6. Grammarly will open a new document with instructions on how to use it, so you can learn how to use it. On the right side of the screen, click Trust this add-in to add Grammarly to your ribbon and start using it. Make sure you want to use the add-in by clicking “Yes” when asked if you want to use it. The add-in is added to your Ribbon and a small animation shows you where to find it. In Word, Grammarly can now be used to help with your writing.
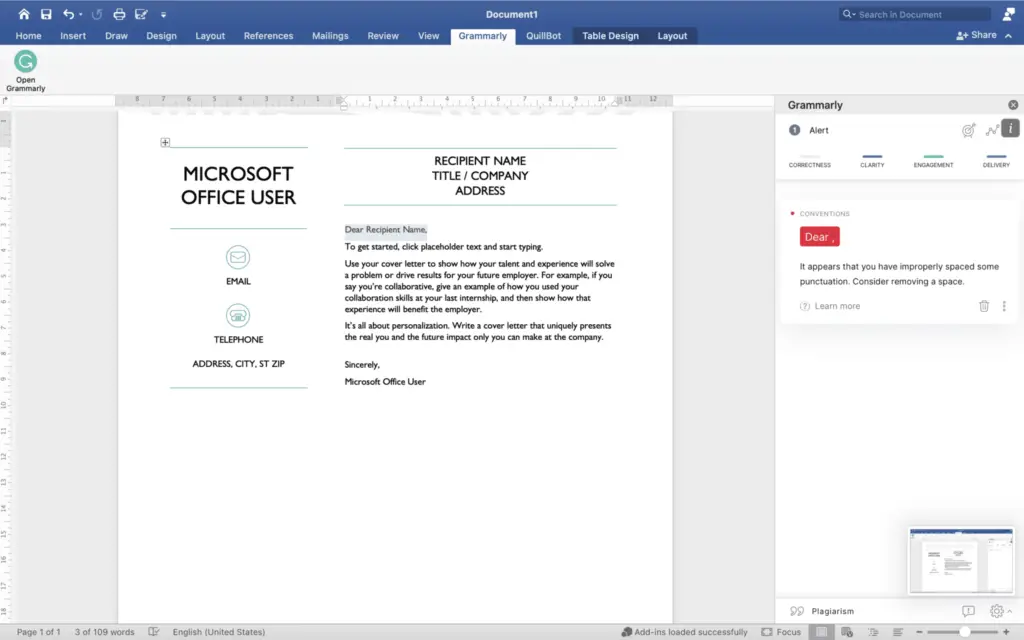
You may now use Grammarly in Word on Mac PC. To use Grammarly in Word, simply create or open a document.
Grammarly checks old content and monitors new text creation. A misspelled or grammatically incorrect word or phrase will be underlined in red. When you mouse over the red line, a suggestion for fixing it appears. Click to approve the suggestion. Then click Dismiss.