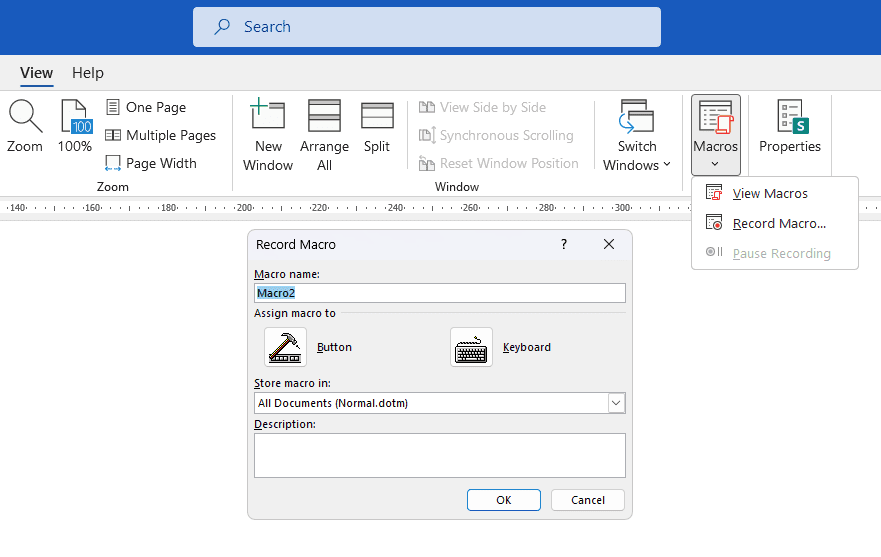What are Leaders in Microsoft Word?
Leaders in Microsoft Word are repeating characters that fill the space created by pressing the Tab key between two pieces of text in a line. Common leader characters include dots, dashes, and underscores. Leaders create a visual connection between two points of text to help align different elements, like chapter titles and page numbers in a table of contents.
When to Use Leaders
Leaders have several uses in Word documents:
- Connecting text to page numbers in tables of contents
- Separating text in bibliographies, indexes, glossaries, etc.
- Creating fill-in-the-blank forms
- Formatting price lists and tabular data without using tables
Using leaders improves readability and helps organize information in Word documents.
How to Add Leaders in Microsoft Word
Adding leaders in Word is easy once you know how to access the Tabs dialog box. Here is the process:
1. Select the Text
Highlight the text where you want to add leaders. You can add leaders to multiple paragraphs at once.
2. Open the Tabs Dialog Box
On the Ribbon, go to the Layout tab and click the Paragraph Settings button. In the new dialog box, click the Tabs button at the bottom to open the Tabs settings.
3. Set the Tab Stop
In the Tabs dialog box, enter the position of the tab stop under “Tab Stop Position” – for example, 6 inches. Make sure the alignment is set correctly.
4. Select a Leader
Under the Leader section, choose the style of leader you want added, like dots or dashes.
5. Click Set
Don’t forget to click the Set button before clicking OK to actually add the tab stop.
6. Insert a Tab
Place your cursor where you want the leader added in your text. Press the Tab key to insert the formatted tab leader.
Leader Settings
You can customize leaders in a few ways:
Leader Character
Choose between dots, dashes, underscores, or solid lines. Dots are the most common.
Tab Stop Position
Set where the tab stop appears on the ruler. This determines the length of the leader line.
Alignment
Typically, leaders align text to the left and numbers to the right. But you can also center or decimal align text.
Tips for Using Leaders Effectively
- Only press Tab once between text elements. Additional Tabs can mess up formatting.
- Make sure leader length fits the page margins.
- Use consistent tab stops and leader styles throughout a document.
- Double check leader alignments suit the text layout.
- Consider underline leaders for fill-in-the-blank forms.
Troubleshooting Leader Issues
Sometimes leaders don’t show up as expected. Here are fixes for common leader problems:
Leaders Not Appearing
Make sure you click the Set button in the Tabs dialog box before inserting a tab. If leaders still don’t appear, check the paragraph formatting.
Leaders Between Tabs Missing
Only use one Tab between text elements. Additional Tabs override the leader.
Leaders Extending Across Whole Page
Adjust the tab stop position to fit page margins.
Unable to Set Tab Stops in Table Cells
Use CTRL+Tab to add tabs inside tables. The regular Tab key won’t work.
How to Remove Leaders
To delete leaders:
- Select the text
- Open the Tabs dialog box (see step 2 above)
- Choose “None” instead of a leader style
- Click OK
This removes the leaders but leaves the tab stops in place. To delete tab stops as well, return to the Tabs dialog box and clear the specific tabs.
More Examples of Leaders
Leaders have many uses in Word documents:
Table of Contents
Chapter One................................................................................1
Introduction..........................................................................2Fill-in-the-Blank Form
Name: ________________________________
Date: ________________________________Price List
Item A.....$19.99
Item B.....$24.99So if you want to align text and numbers, add visual connections, or improve organization in Word, try using tab leaders.