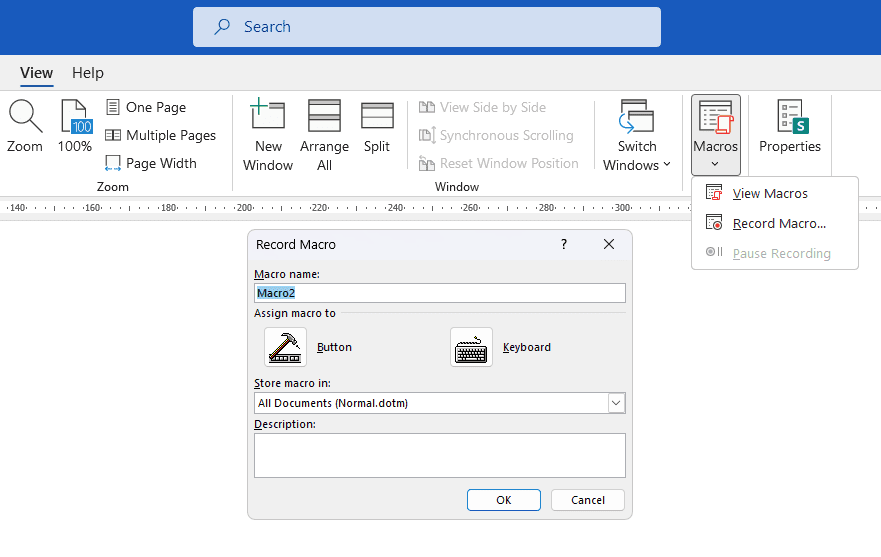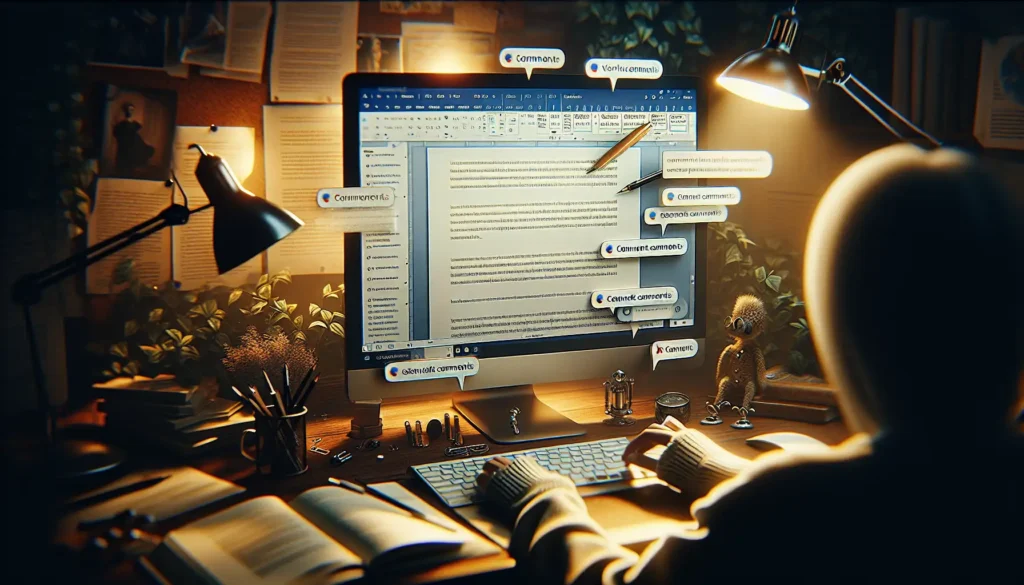Document compression reduces the file size of a Word document by compressing its contents. Here are the steps to compress a document in Word:
Enable Compression
- Open the Word document you want to compress
- Click the File tab and select Info
- Click the Advanced Properties button at the bottom
- Check the box next to Compress contents to save disk space
- Click OK to save the changes
Compressing the document contents can significantly reduce the file size with minimal impact on quality. Test opening the compressed document to ensure it still looks as expected.
Compress Images
Images usually take up the most space in Word documents. To compress images:
- Click on an image in the document
- Go to the Format tab and select Compress Pictures
- Set the compression level higher to make the image smaller, but lower quality
- Click OK
Repeat for all images. Finding the optimal compression level for acceptable quality takes some trial and error.
Save as PDF
Saving the Word document as a PDF can also reduce its size. PDF documents use efficient compression methods:
- Click File > Save As
- Change the save as type to PDF
- Click Options to bring up PDF settings
- Check Enable compression and adjust the quality level
- Click OK
- Save the PDF
Review the PDF to ensure acceptable quality based on compression level. The PDF format also has security and compatibility benefits.
Remove Unnecessary Formatting
Extra formatting drives up document size but doesn’t improve readability. Strip out unneeded formatting with these steps:
Clear Formatting
Select all document contents (Ctrl + A) and click Clear Formatting in the Home tab. This removes direct formatting while retaining styles. Review the document and reformat areas as needed.
Reduce Styles
Too many custom styles also add file size. Minimize styles with:
- Click the dialog launcher in the Styles group on the Home tab
- Sort by number of uses
- Delete unused styles
- Merge and edit overspecific styles
This streamlines the style set without impacting document appearance.
Delete Field Codes
Field codes like page numbers, links, and indexes increase file size. Remove field codes if the fields aren’t needed:
- Press Alt + F9 to toggle field code visibility
- Delete unwanted field codes completely (including braces
{}) - Press Alt + F9 again to return to normal view
Carefully review the document afterwards and reformat areas as necessary.
Delete Unnecessary Content
Removing redundant or outdated content is an easy way to reduce file size.
Remove Duplicates
Delete identical content duplicates in the document:
- On the Home Tab, find the Select drop-down menu
- Choose Select All Text with Similar Formatting
- Review selections and delete duplicates
- Repeat for each formatting type, like fonts, styles, colors, etc.
Remove Old Versions
Delete outdated document text that’s no longer relevant. Be careful not to remove useful content just to reduce size.
Compress Images
As stated earlier, compressing images is highly effective for reducing document size. Remove any unused or repetitive graphics as well.