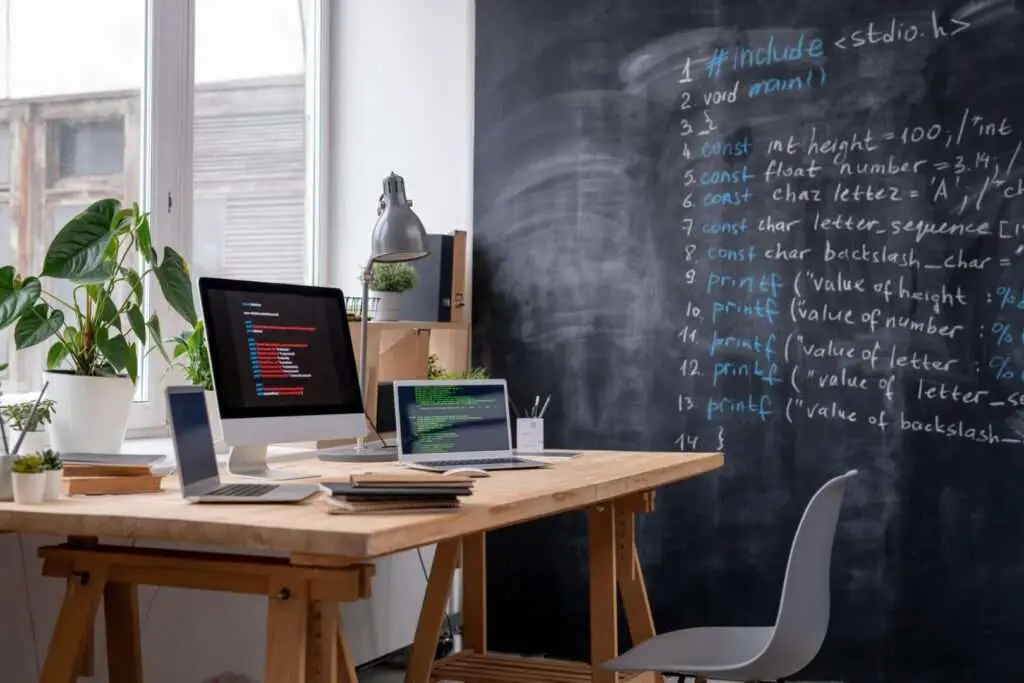Google Docs is a free web-based application that allows users to create, edit and collaborate on documents in real time. Sharing Google Docs with others is easy and enables seamless collaboration. Here are some tips on how to share Google Docs effectively:
Share Google Docs Directly
You can directly share Google Docs with specific people by:
- Opening the Google Docs file and clicking on the Share button in the top right corner
- Entering the email addresses of people you want to collaborate with
- Choosing the access level for each person:
- Viewer – Can only view the document
- Commenter – Can view and add comments
- Editor – Has full editing access
- Clicking Send
For example:
Share with:
[email protected] - Editor
[email protected] - Commenter You can also share the Docs with Google Groups or Groups set up in your organization.
Get a Shareable Link
To share a Google Doc more widely:
- Open the Doc and click on Share
- Click Get shareable link
- Choose the access level (View, Comment or Edit)
- Copy and share the link with anyone
The shareable link gives access to anyone with the link.
Share Entire Folders in Google Drive
You can also share entire folders in Google Drive that contain Google Docs:
- Right click on the folder in Drive and select Share
- Enter people or groups to share the folder with
- Set access levels for the folder
Anyone you share the folder with will be able to access all Docs within that folder.
Allow Anonymous Editing
To allow people without a Google account to edit your documents:
- Go to the sharing options
- Change access to Anyone with the link
- Enable Viewer and commenters can see option to download, print, and copy
This will remove the need to sign-in to Google to access the Doc.
Limit Sharing, Downloading and Printing
To limit what users can do with your shared Google Docs:
- Go to the sharing options
- Uncheck Viewers and commenters can see option to download, print and copy
This will disable downloading, printing and copying capabilities for anyone you share with.
Stop Sharing Google Docs
To stop sharing a Google Doc:
- Open the document and click Share
- Click the X icon next to a person’s email address to stop sharing with them
- Click Done
To stop sharing with everyone, change the general access to Private.
Integrate Google Docs with Other Tools
You can also use third-party tools to collaborate on Google Docs:
- Zapier – Allows integration with other apps like Trello, MailChimp, etc.
- Dropbox Paper – Enables importing Google Docs and collaborating with tools like comments, tasks, etc.
- Quip – Offers creation, editing, discussions and task management features
Best Practices for Sharing Google Docs
Here are some best practices to follow when sharing Google Docs:
- Be clear on the objective and guidelines before initiating collaboration
- Set defined user roles and permissions
- Use version history to track changes
- Leave comments and suggestions to enable discussions
- Set deadlines for feedback
- Limit sharing only to people who need access
- Disable options to download, print or copy if required
- Review privacy and sharing settings periodically
Advantages of Sharing Google Docs
Sharing Google Docs for collaboration has many benefits:
- Work together in real-time from any device
- Free and easy to use
- Enables productive teamwork
- Reduces email back and forth
- All changes are saved automatically
- Easy to catch up on discussions from comments
- Access controls allow setting user permissions
With some planning and by following best practices, Google Docs can enable seamless and secure collaboration across teams and organizations.