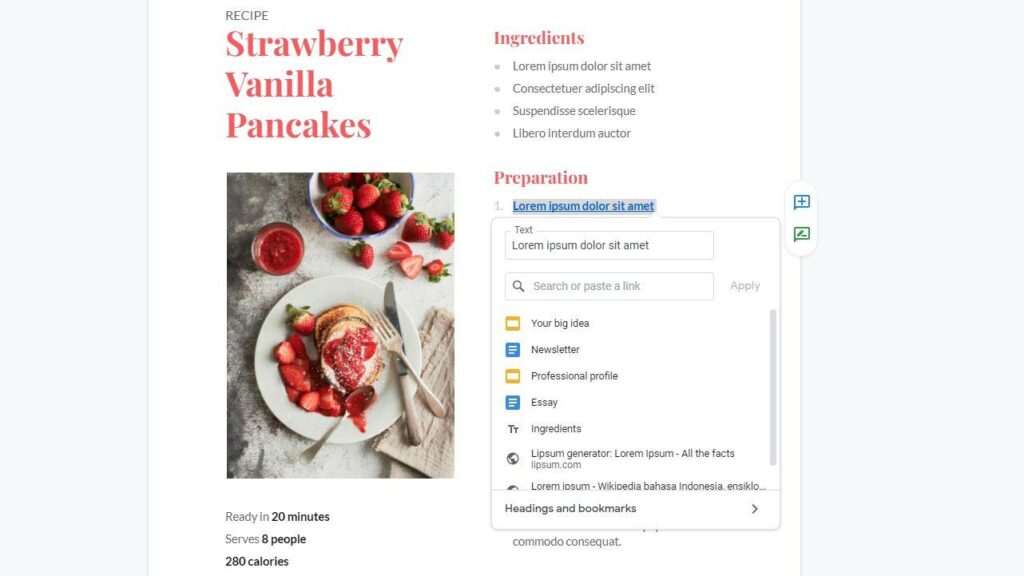Grammarly is an AI-powered writing assistant that provides real-time feedback to help you improve your writing. It checks for grammar, spelling, punctuation, word choice, style, tone, and more.
One of the most popular places people use Grammarly is in Google Docs. Integrating Grammarly into Google Docs takes just a few minutes, and then you’ll have a powerful writing tool at your fingertips every time you open a Google Doc.
In this step-by-step guide, I’ll walk you through everything you need to know to install Grammarly and use it effectively in Google Docs.
Step 1: Install the Grammarly Browser Extension
The first step is to install the Grammarly browser extension, which is what allows Grammarly to work across different web applications like Google Docs. Here’s how:
- Open the Chrome Web Store in your Chrome browser.
- Search for “Grammarly.”
- Click “Add to Chrome.”
- A popup will ask you to confirm adding Grammarly – click “Add Extension.”
- If you don’t already have a Grammarly account, you’ll be asked to create one or sign in.
Once the extension is installed, you’ll see the Grammarly icon on the top right of your browser window whenever you have a tab open.
Step 2: Enable Grammarly Suggestions in Google Docs
Next, you need to enable Grammarly specifically for Google Docs documents:
- Open a document in Google Docs.
- Click on the Grammarly browser extension icon.
- Make sure the toggle switch next to “Check for writing suggestions in Google Docs” is turned on.
Now when you type in any Google Doc, Grammarly will start checking your writing and providing real-time feedback.
Step 3: Set Your Goals
One of the handiest Grammarly features is the ability to set goals for your document. This customizes the suggestions to your intent and audience.
To set goals:
- Click the Grammarly icon in your browser extension.
- Select your Audience type from the dropdown menu. Your choices are General, Business, Academic, Technical, and Casual.
- Choose your Formality level: Formal, Informal, or Neutral.
- Pick an Intent like Inform, Convince, Tell a Story, or Describe.
Grammarly will immediately adjust its algorithm to check how well your writing matches your specified goals.
Step 4: Review and Apply Suggestions
As you type, Grammarly will underline issues it detects and provide suggested fixes. Take advantage of this feedback:
- Hover over underlined phrases to see a short explanation of the suggestion.
- Click on the suggestion to open the Grammarly sidebar and read the full details.
- Accept useful corrections by clicking on them.
- Dismiss unhelpful or incorrect suggestions by clicking the trash icon.
Grammarly categorizes suggestions by critical issues like grammar and spelling errors, enhancements for style and clarity, and formatting corrections. Pay extra attention to critical suggestions – fixing these problems should take priority.
Over time and with regular use, Grammarly will get better and better at understanding your personal writing style and providing tailored recommendations.
Step 5: Use Advanced Features (Grammarly Premium)
While the free version of Grammarly offers core writing assistance, upgrading to Grammarly Premium unlocks more advanced features:
- Vocabulary Enhancement – Grammarly Premium provides alternative word and phrase suggestions to help you communicate your ideas more clearly.
- Readability Score – See metrics on vocabulary, sentence length, word complexity, and more so you can fine-tune readability.
- Genre-Specific Style Guides – Get writing tips for different formats like technical reports or academic essays.
- Plagiarism Detection – Catch situations where you haven’t properly attributed quotes or cited sources.
- Fluency Improvements – Rewrite suggestions identify clumsy phrases and help smooth out rough transitions.
And much more – Grammarly Premium has everything from tone adjustments to expert proofreading services.
Upgrading is affordable (especially for students) and pays for itself in time savings from improved writing efficiency.
Keep Writing Confidently with Grammarly
Installing Grammarly into Google Docs makes perfecting your writing as easy as having an expert editor peek over your shoulder.
Unlike a human editor, Grammarly provides constant real-time analysis, catches issues instantly, and suggests corrections with just one-click. And the more you use it, the more tailored the recommendations become.
So give Grammarly’s intelligent writing assistant a try and watch your Google Docs writing reach new heights.