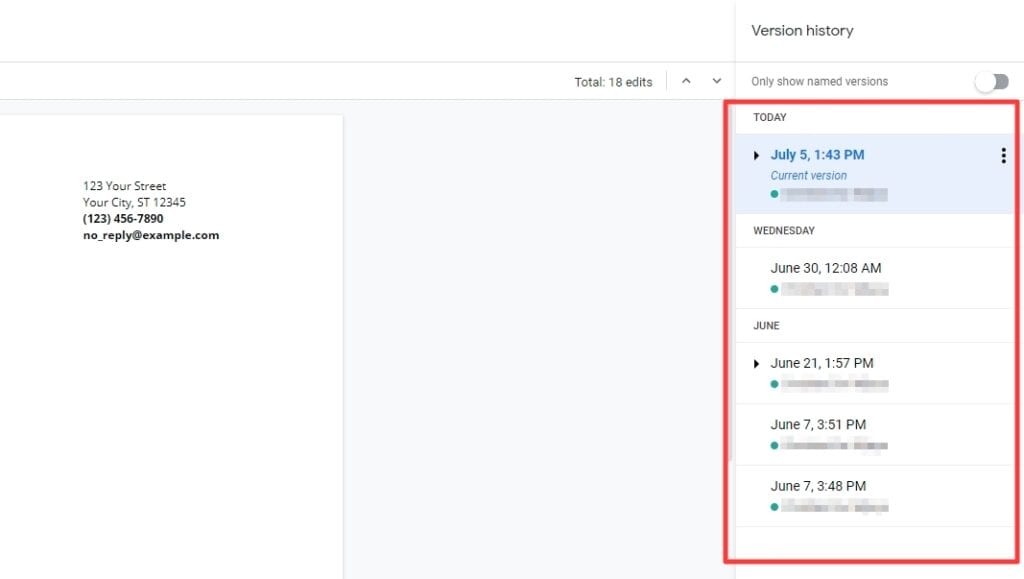Strikethrough is a text formatting option that allows you to draw a line horizontally through words, making them appear crossed out. This can be useful for indicating edits, deletions, or text that is no longer relevant. However, sometimes strikethrough can be applied accidentally or you may want to remove it after serving its purpose. Here are some easy ways to get rid of strikethrough formatting in Google Docs.
Remove Strikethrough with Keyboard Shortcuts
The fastest way to remove strikethrough from text in Google Docs is by using keyboard shortcuts:
- Windows: Select the text and press Alt + Shift + 5
- Mac: Select the text and press ⌘ + Shift + X
This will instantly remove the strikethrough from the selected text. The same shortcuts can also be used to apply strikethrough to text that is not already formatted that way.
Remove Strikethrough through the Format Menu
You can also remove strikethrough formatting through the Format menu:
- Select the text you want to remove strikethrough from
- Click Format in the top menu
- Select Text from the drop-down menu
- Click on Strikethrough to remove the formatting
Clear All Text Formatting
If you want to remove all text formatting including strikethrough, font style, size etc. you can use the Clear formatting option:
- Windows: Select the text and Press *Ctrl + *
- Mac: Select the text and press *⌘ + *
This keyboard shortcut will remove all direct formatting applied to the selected text.
Remove Strikethrough on Mobile Devices
Removing strikethrough on the Google Docs mobile app is also easy:
- Select the text
- Tap the Format icon in the top toolbar
- Choose Text
- Tap Strikethrough to toggle the formatting off
The steps are same for both Android and iOS devices.
Why Strikethrough Gets Applied Automatically
Sometimes Google Docs automatically applies strikethrough formatting without you actively choosing the option. This usually happens when:
- You type text with hyphens like “cross-reference”
- Paste text from another source
- Import a document
This auto-formatting occurs due to the “Automatically detect markdown” option being enabled under Tools > Preferences. Markdown is a text formatting language that uses certain characters for styling text. So disabling this option prevents automatic strikethrough and other markdown formatting.
Remember These When Using Strikethrough
When applying strikethrough in Google Docs, keep these things in mind:
- Strikethrough text remains included in the word and character count
- The strikethrough formatting carries over when you convert Google Docs files to other formats like MS Word, PDF etc.
- On Android and iOS mobile apps, the strikethrough icon/toggle behaves differently in edit and view modes
So use strikethrough judiciously, especially if you need to strictly adhere to word limits or want the output documents in other formats to not have text with lines through them.
Why Use Strikethrough in Google Docs
Here are some common use cases for applying strikethrough in Google Docs:
- Indicate deletions and edits – Showing changes made to a document
- Text that’s no longer relevant – Keeping the original text for context
- Complete tasks on checklists and to-do lists – Visually indicate completed items
- Show pricing updates – Demonstrate old prices that no longer apply
- Emphasize key points – Use sparingly to highlight important text
- Show alternate suggestions – Provide other options without removing original text
Overall, use strikethroughs in moderation as too much crossed-out text can make your document look messy and difficult to read.
Apply Strikethrough Styling to Lines and Shapes
The strikethrough formatting in Google Docs doesn’t apply solely to text. You can also use it on lines and shapes:
- Click Insert in the top menu
- Select the Line or shape you want to add strikethrough to
- With the line/shape selected, click Format
- Choose Line from the drop-down menu
- Click on Strikethrough under Line style
This will add a strikethrough line to the selected object. You can customize its color, width etc. under Line style.
Use Strikethrough in Google Slides
The options for adding and removing strikethrough work similarly in Google Slides:
- Through Format menu – Select text > Format > Text > Strikethrough
- With keyboard shortcuts – Select text > Alt + Shift + 5 (Windows) or ⌘ + Shift + X (Mac)
- Clear formatting – Select text > *Ctrl + * (Windows) or *⌘ + * (Mac)
So whether you want to indicate outdated information, show pricing changes, emphasize key points, or track progress on tasks and checklists, strikethrough can help! Just remember to use it in moderation.
Frequently Asked Questions (FAQs)
Here are some common queries about removing strikethrough on Google Docs:
Q. How do I remove strikethrough from an entire Google Doc?
A. You can select all the text in the document by pressing Ctrl/⌘ + A and then remove strikethrough by clicking Format > Text > Strikethrough in the menu or using the keyboard shortcuts mentioned above.
Q. Can I remove strikethrough from comments in Google Docs?
A. Yes, comments in Google Docs support text formatting options including strikethrough. So you can select the comment text and remove strikethrough through the same Format menu or with keyboard shortcuts.
Q. I pasted text from another source and now random words have strikethrough. How do I get rid of it?
A. This happens due to the “Automatically detect markdown” setting being enabled under Tools > Preferences. Disable this option and it should prevent automatic strikethrough when you copy-paste or import text.
Q. How do I permanently delete strikethrough text from my document?
A. To permanently remove the actual strikethrough text, select it and press Delete/Backspace on your keyboard. This will delete the text along with the strikethrough formatting.
Q. Where is the strikethrough option in Google Docs?
A. Strikethrough can be found under the Format > Text menu after selecting the text you want to strikethrough. Keyboard shortcuts provide the fastest way to toggle strikethrough formatting.
I hope this detailed guide covers the most common strikethrough queries for Google Docs. Let me know if you have any other questions!



![Google Docs Voice Typing Not Working [Fixed] 5 Google Docs Voice Typing Not Working [Fixed]](https://vegadocs.com/wp-content/uploads/2024/01/498613-1024x684.jpg)