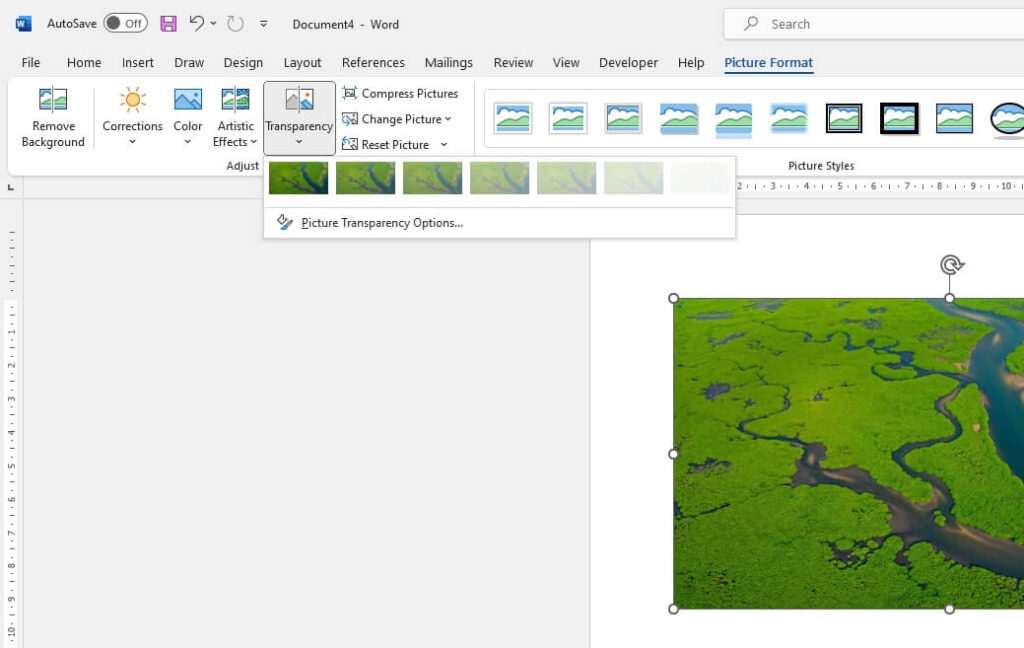Setting tab stops in Microsoft Word allows you to align text at specific points across the page. Using tabs can help organize and format documents like resumes, reports, lists, and more.
Tab stops make it easy to line up text in columns or indent paragraphs. You can left-align, right-align, center, or decimal-align text across the tab stops. This article covers everything you need to know about working with tab stops in Word.
What Are Tab Stops?
A tab stop is a point set across the page where text will align when you press the Tab key. For example, you may want to add a tab stop at the 5″ mark across the page to align text in two neat columns.
By default, Word has tab stops set every 0.5 inches across the page. You can add, remove, or edit these tab stops to create customized alignment points.
Types of Tab Stops
There are a few different types of tab stops you can add in Word:
- Left tab – Text aligns flush left at the tab stop
- Center tab – Text is centered under the tab stop
- Right tab – Text aligns flush right under the tab stop
- Decimal tab – Aligns text around a decimal point or other specified character
- Bar tab – Adds a vertical bar at the tab stop
You can set different types of tab stops within the same document. For example, you may want some paragraphs to have left-aligned tabs and others to have centered tabs.
How to Set Tab Stops in Word
Setting tab stops is easy in Word using the Tabs dialog box. Here are the steps:
- Click anywhere within the paragraph(s) you want to adjust
- Go to the Home tab
- Click the small arrow in the lower-right of the Paragraph group
- Select Tabs from the menu
- This opens the Tabs dialog box
In the Tabs dialog box, you’ll see options for adding different kinds of tab stops.
To add a tab stop:
- Select the type of tab you want from the alignment options
- Enter the position across the page under Tab stop position
- Click Set to add the tab stop
You can add as many custom tab stops as you need this way. The position measurements will adjust if you modify the margins or page size.
Setting Decimal Tab Stops
Decimal tabs are useful for aligning text and numbers around a decimal point or other character. To set a decimal tab:
- Select Decimal as the alignment
- Enter the tab stop position
- Enter a decimal point or other character under “Alignment character”
- Click Set
Text will now align around the character you set when you press Tab. For example, you can align dollar amounts around the decimal point across multiple lines.
Using Leader Tabs
You can add leader lines between tabbed text to keep the spacing consistent. Leaders are dots, dashes, lines, or other fills between the tab stops.
To add leader tabs:
- Select the tab alignment
- Check the box for “Leader”
- Select the leader character you want
- Click Set
The leader will now appear between tabbed text. This helps readability when you have multiple columns or indented lines.
Removing or Moving Tab Stops
It’s easy to remove or re-position tab stops that are no longer needed:
- To remove a tab stop, select it in the list and click Clear
- To move a tab stop, enter a new position and click Set
The tab stops will update for the selected paragraphs without affecting other tabs in your document.
Setting Exact Tab Positions
By default, tab positions “snap” to the nearest 0.5″ across the ruler. To enter an exact position:
- Check the box for “Clear All” in the Tabs dialog box
- Uncheck the box for “Snap to grid”
- Enter the precise tab position needed
- Click Set
You can now add tab stops at the exact positions needed without rounding.
Indenting Paragraphs with Tab Stops
You can use tab stops to indent paragraphs instead of using the increase/decrease indent buttons:
- Add a left-aligned tab stop at the position you want paragraphs indented
- Press the Tab key at the start of each paragraph (before typing text)
This indents paragraphs quicker than adjusting each one manually. The tab stop will indent paragraphs uniformly across your document.
Default Tab Stops
Word sets default tab stops every 0.5 inches across the ruler. You can view or change the default spacing:
- Go to the File tab > Options > Advanced
- Under Editing options, find “Spacing between tab stops”
- Enter a new default spacing length
- Click OK
This will reset the default tab stops used across documents instead of 0.5 inches.
Tab Settings for Selected Text
You can also adjust tab settings for only certain paragraphs:
- Select the text to change
- Press Ctrl + Shift + T to open the Tabs dialog box
- Add, clear, or move tab stops as needed
- Click OK
The tab settings will only apply to the selected text without affecting the rest of the document.
Troubleshooting Tabs
If tabs aren’t aligning properly, check for these issues:
- Mixed tab types – Stick to one alignment in a paragraph
- Conflict with list numbering/bullets – Apply tabs after lists
- Not pressing Tab – Remember to press the Tab key after resets
- Bad margins or indents – Fix these before adjusting tabs
Resetting all tabs and carefully adding stops often resolves alignment issues.
And that covers the basics of working with tab stops in Word! Setting precise tabs takes practice, but is essential for formatting documents clearly. Refer to this guide if you ever get stuck or need a refresher.