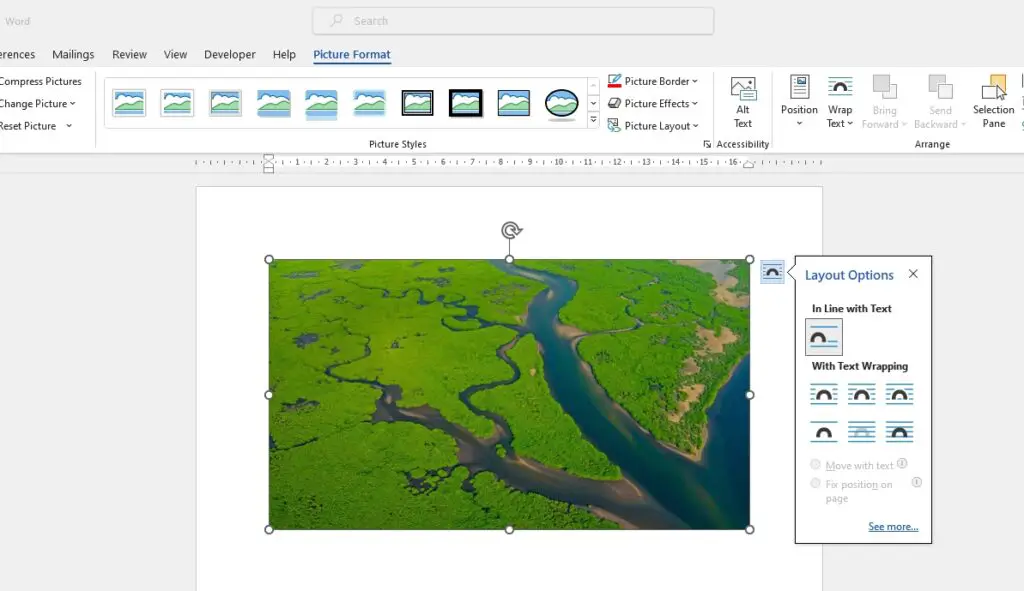Microsoft Word provides several easy methods to mirror (or flip) text, allowing you to create eye-catching designs, emphasis key ideas, or just have some creative fun.
Why Mirror Text in Word?
Here are some of the key reasons you may want to mirror text in Word documents:
- Create visually appealing headers, titles, logos, announcements, flyers, signs, etc.
- Draw attention to specific words or sections
- Guide the reader’s eyes to important elements
- Reinforce branding with aligned design elements
- Save space when fitting a lot of content on a page
- Present information in creative formats like reflections or 3D effects
Add a Text Box
To flip or mirror text in Word, you first need to add a text box. This gives you more control over the text formatting and placement:
Steps to Add a Text Box:
- Click the “Insert” tab
- Click the “Text Box” button
- Click and drag to draw the text box to desired size
- Enter your text
Once the text is in the box, you can then flip or mirror it using various methods.
Method 1: Flip Text Horizontally
Flipping text horizontally mirrors it left-to-right:
Steps to Flip Text Horizontally:
- Right-click the text box
- Click “Format Shape”
- Click “Text Options”
- Under “Text Effects”, open “3-D Rotation”
- In the “X Rotation” box, enter 180°
The text should immediately flip horizontally in the box.
Method 2: Create a Text Reflection
You can also mirror text by adding a reflection:
Steps to Create a Text Reflection:
- Select the text box
- In the “Format Shape” sidebar, go to “Text Options”
- Expand “Reflection” section
- Choose reflection type (e.g. tight, half, full)
The reflection preset you pick determines how closely the reflected text matches the original.
Method 3: Rotate Text Box to Any Angle
For complete control over text orientation, manually rotate the text box:
Steps to Rotate Text Box:
- Click the text box to display the rotation handle (circular arrow at top)
- Click and drag the rotation handle right or left
- Position to desired angle
- Press Shift while dragging to rotate in 15° increments
This rotates the entire text box and contents to any angle.
Method 4: Create Vertical Text
You can also orient text vertically in the text box:
Steps for Vertical Text:
- Select the text box
- On the “Format” tab click “Text Direction”
- Choose “Rotate all text 90°” or “Rotate all text 270°”
The text will orient vertically, while other elements in the text box remain unchanged.
Tips for Flipping Text
- Use a text box for the flexibility to flip, rotate, mirror text
- Experiment with reflections and 3D effects for creative designs
- Balance readability with visually appealing mirrored layouts
- Use vertical text orientations sparingly
- Resize and position text boxes to suit the document layout
With the ability to mirror, flip, rotate, and reformat text boxes, Microsoft Word provides all the tools you need to transform simple text into eye-catching pages that reinforce branding and effectively highlight important ideas.