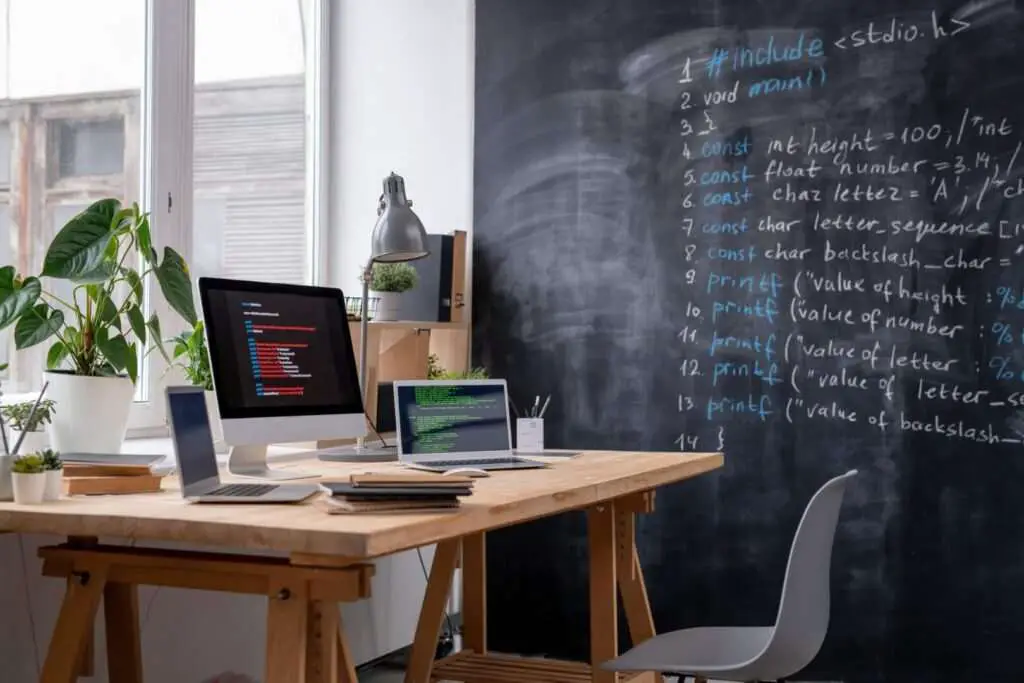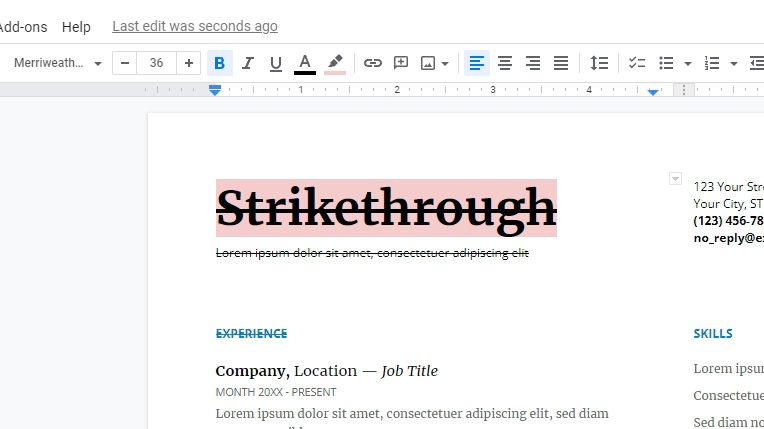Formatting longer documents in Google Docs to maintain a specific layout can be challenging at times. Thankfully, Google Docs provides an easy way to separate your document into distinct pages using page breaks.
Implementing page breaks allows you to divide your text into logical sections and ensure key parts start on a fresh page. This enhances overall readability and organization.
In this comprehensive guide, we’ll walk through the quick steps to insert, view and remove page breaks in Google Docs. Whether you’re writing a report, research paper, or even a book, properly separating pages is essential.
Why Page Breaks Are Useful in Google Docs
Here are some of the biggest reasons why utilizing page breaks makes sense:
- Improve document layout – Page breaks let you format your document’s look consistency across sections. You can change margins, headers/footers, page numbers, etc. per page break.
- Enhance readability – Dividing text into separate pages based on topic or section prevents walls of text that are hard to parse.
- Allow custom formatting – Apply distinct formatting like fonts, sizes, indentation on a per page basis.
- Print optimization – Print specific sections on different paper sizes or use separate headers/footers.
Overall, page breaks help produce professional, polished documents in Google Docs whether you print or not.
How to Insert a Page Break in Google Docs
Inserting a page break is a simple process:
- Open your Google Doc document
- Place cursor where you want the page break
- Navigate to Insert > Break > Page Break
- The page break is now inserted in your document
That’s it! Now text after your page break will start on a brand new page.
You can insert multiple page breaks throughout your document wherever logical separations in content occur.
Viewing Page Breaks in Google Docs
By default, Google Docs does not display visible indicators for page breaks. The only way to identify them is when you notice text suddenly starting on a new page.
To explicitly view page break locations:
- Go to View
- Check the Show page breaks option
This toggles the visibility of page break lines within your document. Any section separated by a page break will now show a dotted line denoting the break.
Tip: Use the show page breaks capability when editing existing documents with page breaks to easily spot their placement.
Removing Page Breaks in Google Docs
Made a mistake? No problem. Deleting page breaks is easy:
- Navigate to the page break you want to eliminate
- Backspace or Delete to remove the break
- The separated pages are now joined again
You can also double-click next to the break line and it will automatically disappear.
Removing page breaks allows you to reconnect pages that were previously separated. This is useful if you change your mind on formatting or layout.
Adding Page Breaks Before Paragraphs
Instead of manually placing your cursor to insert page breaks, you can tell Google Docs to force a particular paragraph to start on a new page automatically.
To add a page break before a paragraph:
- Highlight the paragraph you want on a new page
- Go to Format
- Choose Line and Paragraph Spacing > Add Page Break Before
Now your selected paragraph will always begin on a new page no matter future edits around it.
Bonus Tips for Effective Use of Page Breaks
Implementing page breaks well is an art. Keep these tips in mind:
- Use headings wisely – Insert page breaks before your H1 and H2 headings to make them display more prominently.
- Print preview frequently – View how inserts impacts layouts across devices with different paper sizes.
- Break up content chunks – Avoid walls of text by separating context shifts or new topics.
- Review before finalizing publishing – Page break mistakes can be jarring for readers.
Conclusion
Getting the hang of page breaks within Google Docs unlocks better document structure. Sections start and end more intentionally.
Leverage page breaks to orchestrate where content begins and ends in your longer posts, papers, books and other publishing projects.
The ability to insert, view and remove page breaks gives you granular control over layouts. Avoid formatting frustration and keep readers engaged with strategic page planning.
Hopefully this guide provided ample details on excelling with page breaks in Google Docs. Let us know if you have any other questions!