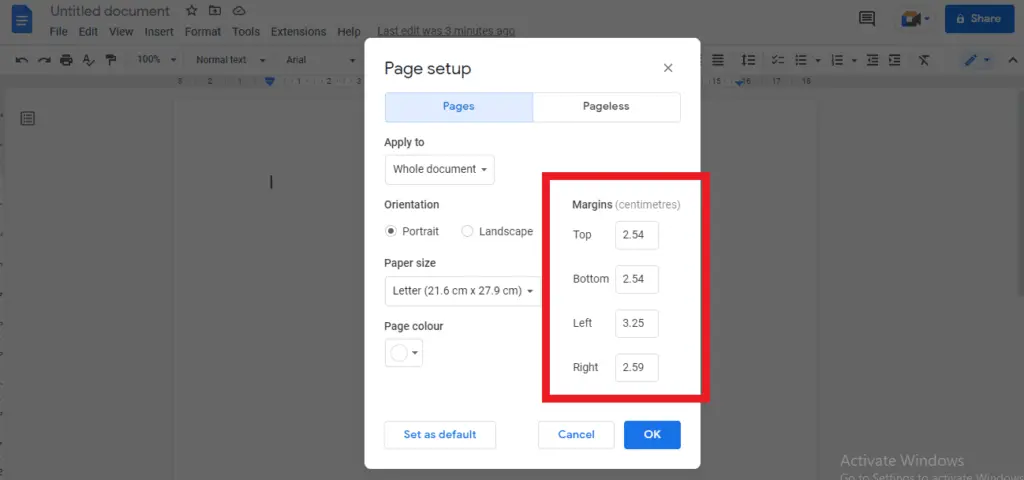Tables are a great way to organize and present data in Google Docs. With some simple formatting, you can customize the look of your tables by rotating them and changing the cell background or border colors. Follow this step-by-step guide to learn how.
Rotate a Table in Google Docs
Rotating a table in Google Docs is easy once you know the workaround. Here are the steps:
- Insert or locate the table you want to rotate within your document. You can add a new table by going to Insert > Table on the menu bar.
- Take a screenshot of the table using your computer’s snipping tool or another screenshot program.
- Paste the screenshot into your document below the original table.
- Click on the pasted screenshot to select it. Then click the three-dot icon in the toolbar above and select Size and rotation.
- In the side panel that appears, use the angle slider to rotate the table to the desired angle. Or select one of the preset 90 degree rotation options.
The table screenshot will now appear rotated while the original table remains unchanged. You can then delete the original and position the rotated version where you want it.
Change Table Cell Background Color
Customizing the background color of your table cells is a great way to categorize data or make key information stand out. Here’s how to do it:
- Select the cells you want to color. To select all cells quickly, click the upper left corner cell and drag across the entire table.
- Click the paint bucket icon for Background color in the toolbar.
- Choose one of the preset colors or click Custom to open the color picker.
- Select your desired background color. You’ll see a preview of the color applied to the selected cells.
- Click Done once you’ve chosen your color.
The background shading will now fill the selected cells. Repeat steps 2-5 to choose a different color for other cells.
Change Border Color
Adding borders around your cells with colors can help delineate categories within your table. Follow these steps:
- Select the cells you want to edit by clicking and dragging across them.
- Click the toolbar icon for Border color.
- Pick one of the preset colors or use the color picker to choose a custom color.
- Adjust the border width if needed by clicking the small down arrow next to the border color icon.
- Click Done once you’ve selected the border color and width.
The borders around the selected cells will now change. Repeat the process to customize borders for other cell groupings.
Tips for Formatting Tables
- Use light background colors with dark text for maximum readability.
- Add borders between categories and shade every other row to make tables easier to read.
- Rotate crowded tables 90 degrees to save horizontal space.
- Match colors to topic themes, like red for errors and green for successes.
- Create table styles to quickly format tables consistently. Click Table > Create table style after formatting a table to save the look.
Conclusion
With this simple guidance, you can now easily rotate tables to fit better in your documents and apply custom background and border colors to organize and beautify table data in Google Docs. Experiment with alternating shades, fonts, alignment, and more table options to take your Docs formatting skills to the next level.
Citations:
[1] https://www.youtube.com/watch?v=FR4-HLP1bA4
[2] https://edu.gcfglobal.org/en/googledocuments/working-with-tables/1/
[3] https://www.geeksforgeeks.org/how-to-move-a-table-in-google-docs/
[4] https://www.youtube.com/watch?v=fIMEVQURKXs
[5] https://www.thewindowsclub.com/rotate-and-color-a-table-in-google-docs
[6] https://www.youtube.com/watch?v=iIpsiU-VLKY
[7] https://www.pdfgear.com/how-to/how-to-make-a-booklet-in-google-docs.htm
[8] https://support.google.com/docs/answer/10296604?co=GENIE.Platform%3DDesktop&hl=en
[9] https://www.youtube.com/watch?v=G_MC008PeXU
[10] https://support.google.com/docs/thread/6217743/how-do-i-use-colors-to-highlight-an-entire-table-cell-rather-than-highlight-the-text-in-the-cell?hl=en
[11] https://support.google.com/docs/answer/1696711?co=GENIE.Platform%3DDesktop&hl=en
[12] https://www.youtube.com/watch?v=6GEd8p10WpM
[13] https://support.google.com/docs/thread/211495988/how-can-i-rotate-the-text-in-a-table-within-google-docs?hl=en
[14] https://support.google.com/docs/answer/13267978?hl=en
[15] https://sizle.io/how-to-alternate-row-color-in-excel-and-google-sheets/
[16] https://www.benlcollins.com/spreadsheets/text-rotation/
[17] https://www.youtube.com/watch?v=zD5LuzdACEU
[18] https://www.geeksforgeeks.org/how-to-fill-a-table-with-color-in-google-docs/
[19] https://webapps.stackexchange.com/questions/87824/how-to-transpose-a-table-in-a-google-document
[20] https://www.reddit.com/r/techsupport/comments/iuaqh6/google_docs_alternating_colors_for_tables/?rdt=54348
[21] https://docstips.com/move-table-google-docs/
[22] https://www.customguide.com/google-docs/google-docs-table-borders
[23] https://zapier.com/blog/remove-table-borders-in-google-docs/