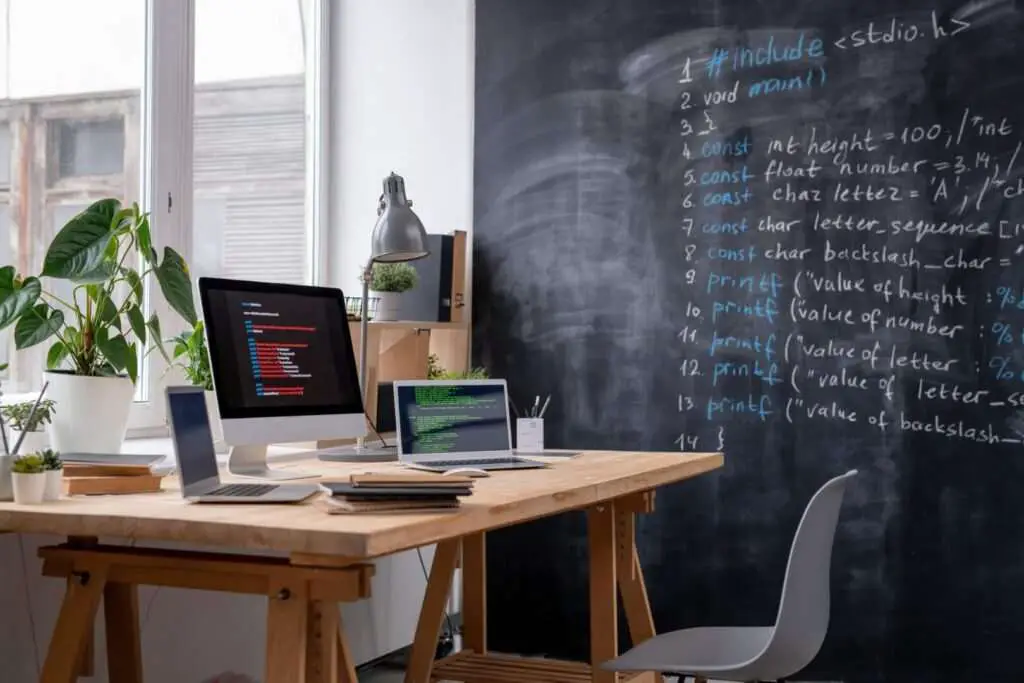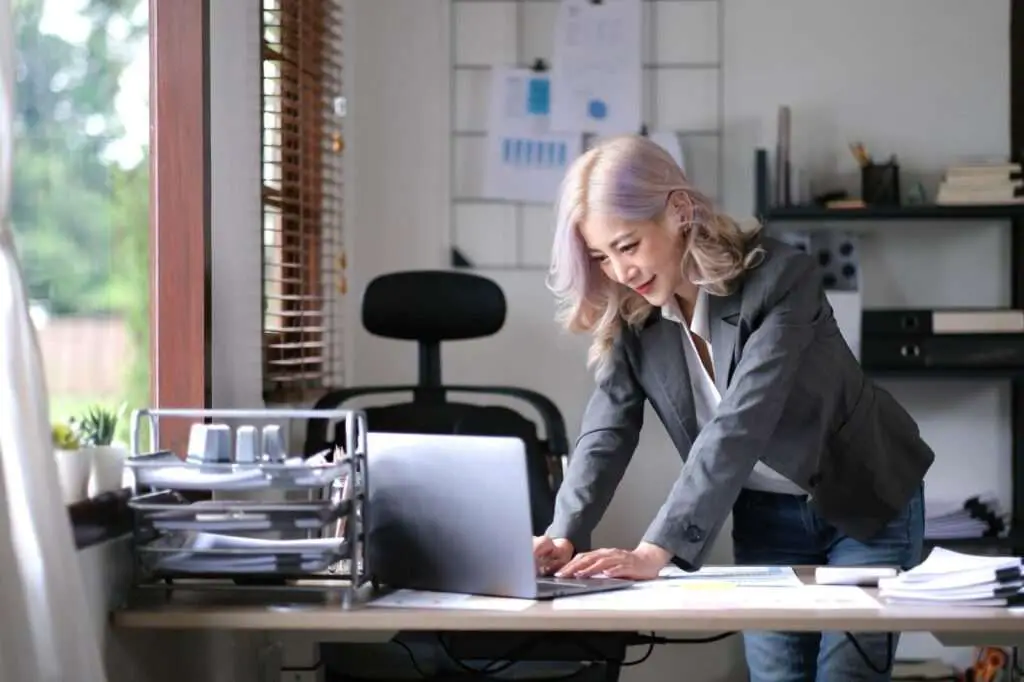The em dash (—) is a punctuation mark used to set apart words, phrases, or clauses and emphasize the text within the dashes. Em dashes are longer than hyphens (-) and en dashes (–). They are versatile punctuation marks that can replace commas, semicolons, colons, and parentheses.
While the em dash has no dedicated key on a standard keyboard, it’s easy to insert one in Google Docs using a few different methods.
When to Use the Em Dash
Use an em dash:
- To set off an abrupt change in thought in a sentence
- To emphasize the conclusion of a sentence instead of using a colon or semicolon
- To introduce an explanation or clarification in the middle or end of a sentence
- In place of parentheses or commas to offset a phrase when the interruption is more substantial
- To indicate an interruption or pause in dialogue
For example:
I was planning to make pasta for dinner—my favorite comfort food—but we were out of tomatoes.
She told me she was busy at the moment—which was clearly an excuse to avoid talking.
His driving skills were improving—although his parallel parking still needed some work.
Manually Insert the Em Dash
You can manually insert an em dash from the Insert > Special characters menu:
- Place your cursor where you want the em dash to appear
- Go to Insert > Special characters
- Search for “em dash”
- Select the em dash symbol and click Insert
Use Automatic Substitution
Google Docs can automatically replace three hyphens (–) typed consecutively with an em dash.
To use this shortcut:
- Type three hyphens (–) with no spaces between them
- After you finish typing the word or phrase that follows, Google Docs will convert the hyphens to an em dash
Use Keyboard Shortcuts
Windows
- Alt + 0151 (on numeric keypad)
Mac
- Shift + Option + Hyphen
Chromebook
- Ctrl + Shift + U, then type 2014
Make sure to use the hyphen key located next to the 0, not the one near the right-side Shift key.
How to Make an En Dash
The en dash (–) is shorter than an em dash and has different uses:
- To indicate a range or span between two numbers, dates, or locations
- To replace the words “to” or “through” when indicating a range
- To replace the word “and” to join open compounds
For example:
The conference is scheduled for October 10–12.
The flight from New York–Los Angeles takes about 6 hours.
The student–faculty basketball game is tomorrow.
To insert an en dash:
- Windows: Alt + 0150
- Mac: Option + Hyphen
- Chromebook: Ctrl + Shift + U, then 2013
Or manually insert it through Insert > Special Characters.
Em Dash vs. Hyphen
Hyphens are the shortest horizontal dashes. They have several uses, including:
- To connect words into single concept modifiers
- To divide words between syllables
- To link prefixes to root words
For example:
The proposal has cross-department support.
Co-founder Sarah was present at the event.
Multi-level marketing was discussed in the documentary.
Use em dashes rather than hyphens when offsetting an entire clause. Hyphens are suitable for connecting words that work together as an adjective rather than separating clauses.
Formatting Tips
- Be consistent with spacing around em dashes. Generally, use a space before and after em dashes if they are being used parenthetically.
- Use em dashes sparingly. Too many em dashes could make your writing seem informal or cluttered.
- Don’t overuse em dashes as a replacement for proper punctuation like periods, commas, or semicolons.
- Use em dashes to keep related ideas connected rather than breaking them into separate sentences.
Troubleshooting
Em dashes display as hyphens
If your em dashes display as hyphens rather than long horizontal lines, try adjusting your font. Some fonts do not support em dashes. Switch to a standard font like Arial or Times New Roman.
You can also copy and paste an em dash from a website like Wikipedia into your document.
Can’t remember keyboard shortcuts
Print out a cheat sheet with the keyboard shortcuts listed above and keep it by your computer for easy reference.
Shortcut isn’t working
If the automatic substitution (typing three hyphens) isn’t converting them to an em dash for some reason, use one of the other insertion methods instead.
Conclusion
Em dashes are versatile punctuation marks that can help emphasize text and improve the flow of your writing. By learning the different ways to insert em dashes in Google Docs—both manually and with shortcuts—you can use them effortlessly whenever they are needed.
Understanding when to use em dashes instead of other punctuation takes practice, but a few general rules guide you on when they are most appropriate. Refer to examples of proper em dash usage as a guideline when deciding how to punctuate your work.