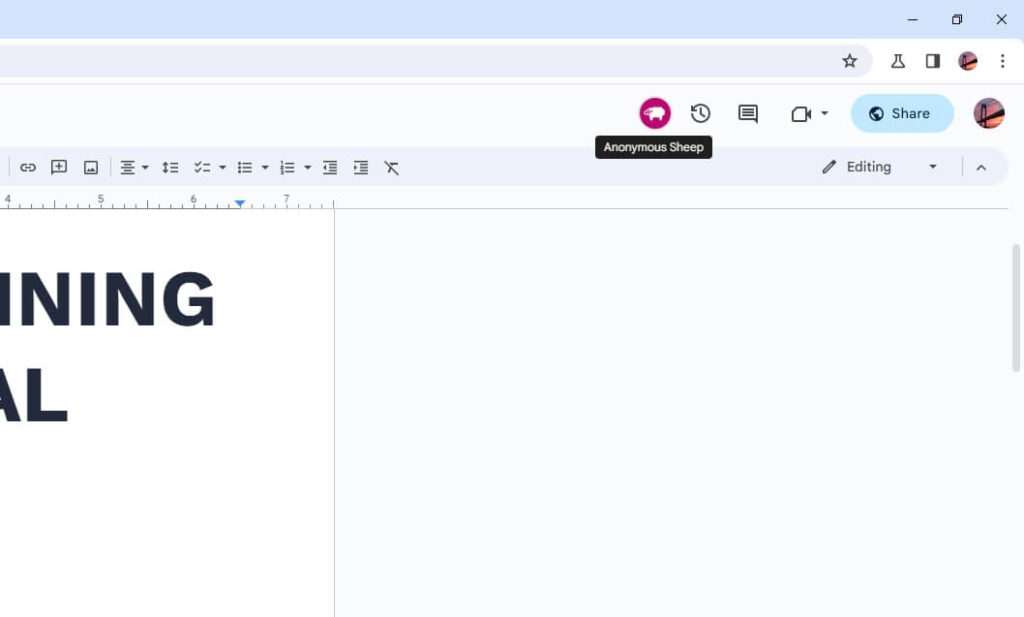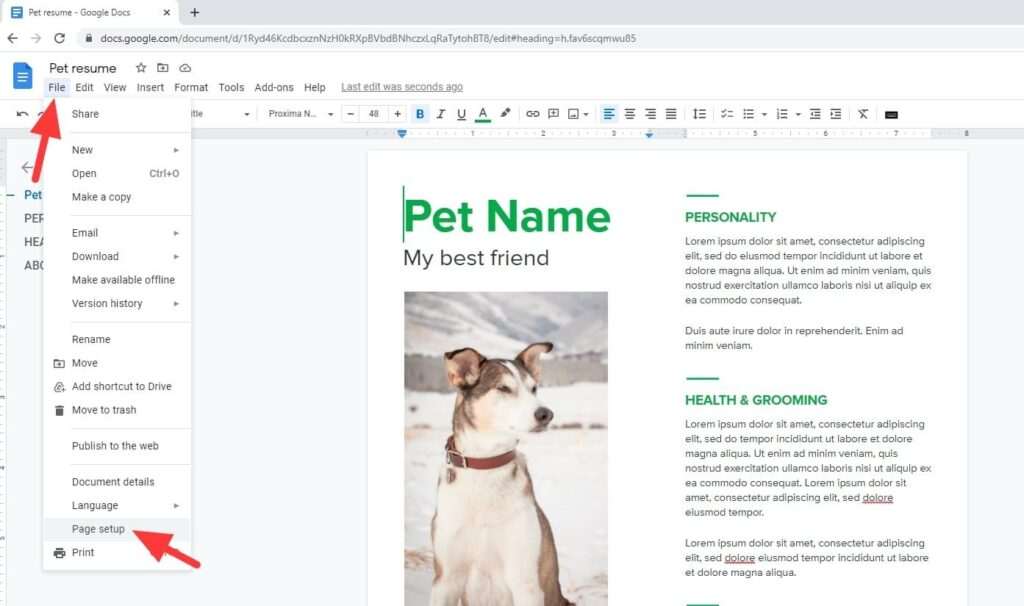Google Docs is an incredibly useful tool for collaboration. Multiple people can edit and work on the same document in real-time.
However, one key piece of information is who has viewed your Google Docs documents. Knowing exactly who has seen or edited your documents can be extremely helpful for collaboration or ensuring important company policies have been read.
Fortunately, Google Docs provides options to see viewer activity on your documents. Here is a complete tutorial on how to see who viewed your Google Docs files.
Prerequisites to View Activity
Before getting started, there are some prerequisites needed to view Google Docs viewer activity:
- Your Google account must be a G Suite business or education account. Personal Google accounts do not have access to the viewer activity dashboard.
- The document must be a Google Docs file – this includes Google Docs documents, spreadsheets, slides, drawings, or forms. Other Google Drive file types do not track viewer activity.
- People who view your document must be signed into a Google Account. Anonymous viewers or those not signed in will not appear in your viewer dashboard.
As long as those prerequisites are met, you can start tracking viewer activity on your Google Docs documents.
Access the Google Docs Activity Dashboard
To see who has viewed your Google Docs documents:
- Open the Google Docs file in your web browser.
- In the top right corner, click the upwards arrow icon. This is the activity dashboard icon.
- Alternatively, go to Tools > Activity Dashboard in the Google Docs menu.
This will open up the activity dashboard sidebar.
See Who Has Viewed Your Document
In the activity dashboard sidebar, click on the Viewers tab.
This shows a list of people who have viewed the document, along with the last time they viewed it.
You can click All viewers to see a broader list of everyone in your organization who has viewed the document. This includes people who clicked on a shared document link.
If desired, you can send document viewers an email reminder from this dashboard by clicking Email viewers.
Change Privacy Settings
There are some important privacy settings to be aware of with the Google Docs activity dashboard:
- Users can hide their own viewing activity through the Privacy settings tab. Their views will not appear if they have disabled view history for that document.
- Anonymous viewers or those without a Google account will never show up in your viewer dashboard.
- If you share the document outside your organization, external users will not appear in your dashboard.
You can control whether activity dashboard view history is enabled for your documents in the Privacy settings tab.
Additional Activity Dashboard Features
The activity dashboard provides additional tabs to see information such as:
- Comments posted on the document
- Edit history and information
- Access and sharing details
- Overall activity trends and statistics
Use these other tabs to get further insight into how your document is being accessed and edited.
Best Practices for the Activity Dashboard
Here are some best practices to get the most out of the Google Docs activity dashboard when viewing document access:
- Inform collaborators that you are tracking document viewer activity so there are no surprises.
- Check viewer activity frequently to see who has accessed important documents.
- Follow up with users who have not viewed critical documents by a certain deadline.
- Use viewer data to gauge if a document should be more widely shared in your organization.
- Combine the information with other analytics to understand document engagement.
While the activity dashboard has some limitations, it provides invaluable insight into Google Docs access that can help collaboration efforts.
Troubleshooting Viewer Activity
If you are not seeing viewer activity as expected, some common issues include:
- Not meeting the prerequisites for a G Suite account and Google Docs documents
- Users disabling their own view history in Privacy settings
- Sharing documents outside your organization where external views do not appear
- Not having edit access to the document yourself
- Recently created documents where views have not happened yet
Double check your account, document, and sharing settings to troubleshoot potential activity dashboard problems.
Summary
Being able to understand exactly who has viewed or edited a Google Docs document can be extremely beneficial for business collaboration or ensuring critical information has been read.
Fortunately, the Google Docs activity dashboard provides a detailed viewer history, along with additional activity analytics. Follow the best practices outlined here to get the most out of tracking document access.
Knowing who has viewed your important Google Docs files is just a few clicks away with the built-in activity dashboard in Google Docs.