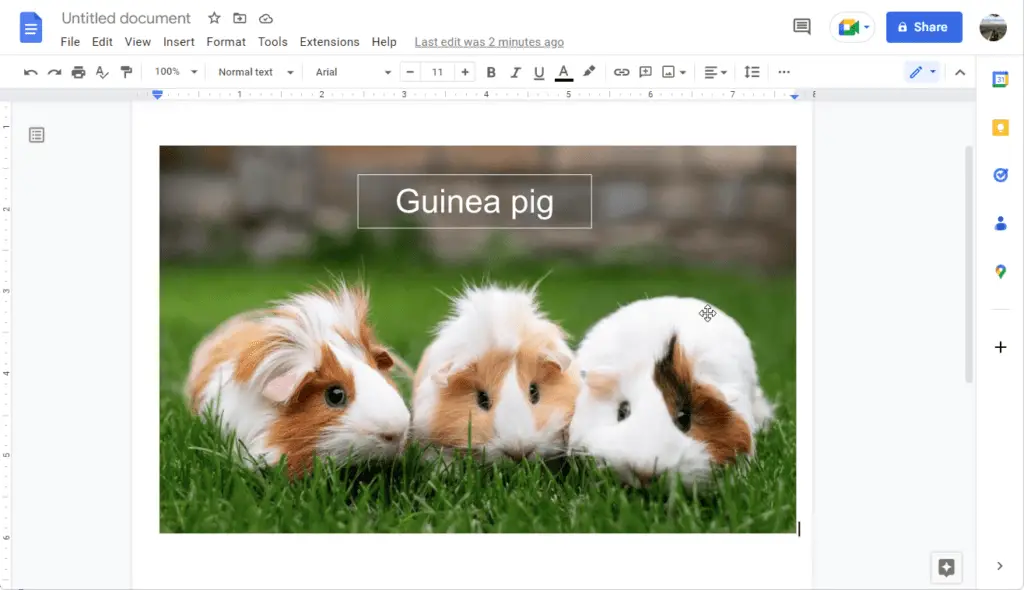Adding custom words to your Google Docs dictionary can be extremely useful when working on documents containing specialized terminology. Similarly, removing misspelled or unwanted words from the dictionary helps keep it clean and optimized.
In this comprehensive guide, we’ll walk through the steps to add and remove words from your Google Docs personal dictionary. Whether you want to stop seeing red squiggly lines under character names you created or add industry jargon Google Docs doesn’t recognize, this guide has you covered.
Prerequisites
- A Google account
- Google Docs installed and set up
Step 1: Access Your Personal Dictionary
To add or remove words from your dictionary, you first need to access it. Here’s how:
- Open a document in Google Docs
- Click Tools > Spelling and grammar > Personal dictionary in the menu bar
- Your personal dictionary will open in a sidebar
Alternatively, use the keyboard shortcuts:
- Windows: Ctrl + Shift + Y
- Mac: Cmd + Shift + Y
Step 2: Add Words to Your Dictionary
With your dictionary open, adding words is simple:
- Type the word you want to add in the “Add a new word” field
- Click Add
- Repeat for other words you want to include
- Click Save when finished
The words you added will no longer be marked as misspelled.
Pro Tip: Add Words On-the-Fly
You can also add words directly from your document instead of opening your dictionary:
- Right-click a misspelled (red-underlined) word
- Select Add to personal dictionary
- The word will instantly be added without leaving your document
Step 3: Remove Words From Your Dictionary
To delete entries:
- Hover over the word in your personal dictionary
- Click the trash can icon that appears
- The word will be removed
You can also remove words on-the-fly:
- Right-click the word in your document
- Choose Remove from personal dictionary
And that’s it! The word will no longer be recognized.
Step 4: Clear Your Entire Dictionary
If you want to remove all custom words at once:
- Click the More button (3 vertical dots)
- Select Clear dictionary to wipe all custom entries
Warning: This cannot be undone.
Tips for Managing Your Dictionary
- To undo clearing your dictionary, close the document without saving changes
- You can access the dictionary in any document, but words are saved per Google account
- The dictionary syncs across devices logged into your Google account
- Adding misspelled words will prevent Docs from catching future typos
- Remove unused or misspelled entries periodically for best results
Conclusion
Learning how to add industry lingo, invented terminology, and names to your Google Docs dictionary ensures they are recognized properly in all your documents. And removing misspelled, outdated, or unused words keeps your dictionary clean and optimized.
With the simple steps in this guide, you can customize your Google Docs dictionary to boost your productivity and eliminate unnecessary errors and spell check issues.
Whether you’re collaborating with colleagues or writing your next bestseller, leverage your dictionary to make Google Docs work for you!