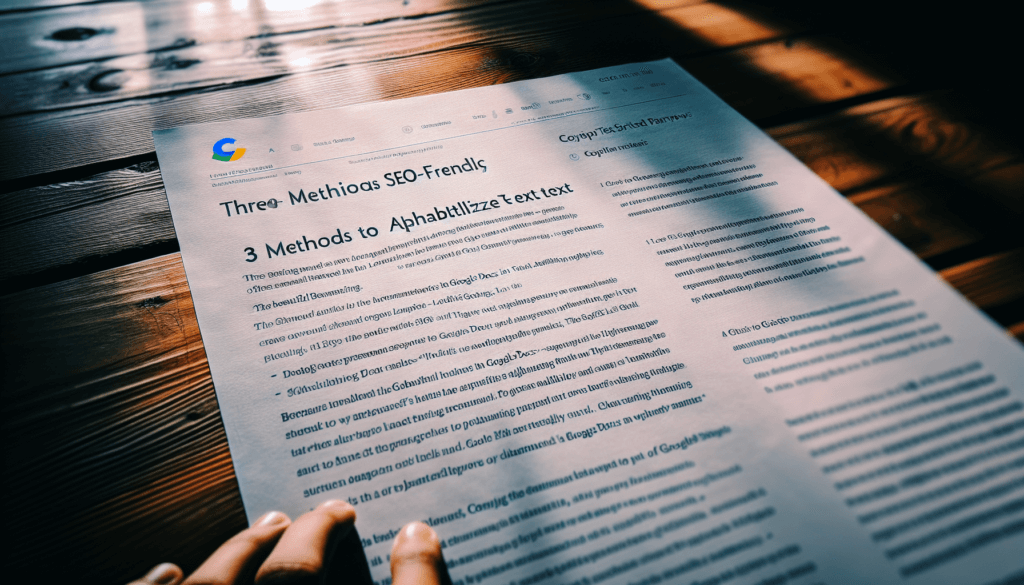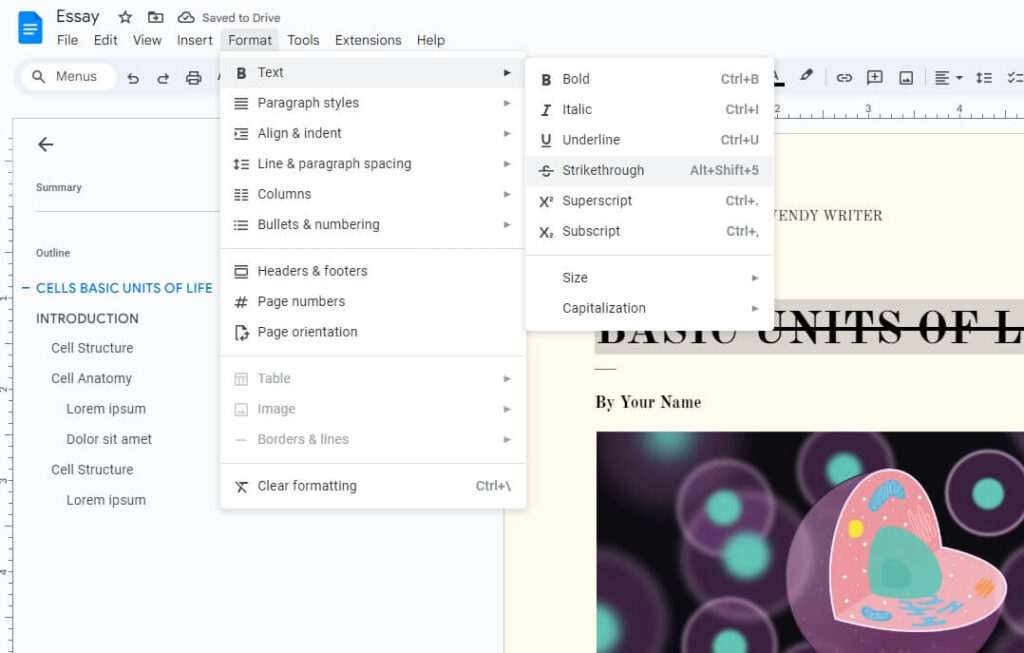Email is an essential communication tool for personal and professional use. However, drafting emails can be cumbersome, especially when trying to collaborate with others. Fortunately, Google Docs now allows you to create email drafts directly within documents. This makes it easy to write, edit, and refine emails before sending – just like you would for any other Doc.
Overview of Drafting Gmail Emails in Google Docs
Google rolled out a useful new Email draft building block for Docs. This tool allows you to:
- Compose full email drafts – Recipients, subject line, body text – right within a Doc
- Collaborate in real-time like in any other Google Doc
- Refine the draft using suggestions, editing, formatting, etc.
- Preview the email in an integrated Gmail pop-up window
- Send the email when ready after any last tweaks
Essentially, you can now create collaborative email documents before sending through Gmail. This makes the entire drafting and editing process easier and more efficient.
Step-by-Step Guide to Creating a Draft Email in Google Docs
Drafting emails in Google Docs only takes a few clicks. Follow these steps:
- Open a new Google Doc
- Or open an existing one to use as an email template
- Click Insert > Building Blocks > Email draft
- Alternatively, type “@email” and hit Enter
- Fill in the email draft fields that appear:
- To – Recipient(s)
- Subject – Subject line
- Body – Main email content
- Share the doc with anyone you want to collaborate with
- Make edits and refinements like any other Doc
- When ready, click “Preview Email” above the message
- Review the draft in the integrated Gmail pop-up
- Make any last tweaks then click Send!
Creating Your First Email Draft
Let’s take a look at how easy it is to create your first email draft in Google Docs:
- Open a new blank Google Doc
- Click “Insert” in the top menu then select “Building Blocks” > “Email draft” from the drop-down menu
- Alternatively, type “@email” and hit Enter
- In the “To” field that appears, type in the recipient’s email address
- Enter a subject line
- Compose the body copy of your message
- When ready, click the “Preview email” link above the message
- A pop-up window opens showing how the email will look in Gmail
- Review the draft email then click Send when you’re ready!
Collaborating on Emails Just Like Google Docs
One of the best aspects of creating email drafts in Google Docs is seamless collaboration. Rather than emailing messy drafts back and forth or keeping notes in separate documents, you can refine email copy together in real-time:
- Co-edit the email draft by sharing the Doc
- Use built-in suggestions to propose changes or rewrite sections
- Chat in comments to align on messaging
- See revision history and revert changes if needed
- Utilize other Docs features like Help me write to improve drafts faster
All changes will automatically sync for everyone editing, allowing for efficient, collaborative messaging alignment.
Refining & Formatting Your Email Draft
While composing your message, take advantage of Google Docs’ extensive formatting and editing capabilities:
- Apply styling like bold, italics, underline to highlight key points
- Break up long sections with bullet points or numbered lists
- Rearrange paragraphs by dragging-and-dropping
- Create tables to structure complex data
- Insert images to make visual points
Google Docs also has powerful tools to refine and improve drafts:
- Spelling & Grammar check catches typos or errors
- Use Dictionary Lookups for accuracy
- Check word count to keep emails concise
- Compare versions after major edits
- Ensure accessibility for all readers
Apply these capabilities when drafting to create professional, polished emails ready to send.
Previewing & Sending Your Email
Once your collaborative draft is complete, cleanly formatted, and refined, it’s time to wrap up:
- Click the “Preview Email” link above the message in the Doc
- This opens an integrated Gmail pop-up window
- Review how the email will appear to recipients
- Make any last minute tweaks needed:
- Adjust formatting
- Change wording
- Fix typos
- Click Send when 100% ready!
After sending, you can jump back to the Google Docs tab to continue working or save a copy as a template for similar emails.
Key Benefits of Emailing via Google Docs
Drafting emails directly in Google Docs provides several notable benefits:
Collaborative messaging
- Work together on drafts in real-time
- Use suggestions and comments to refine copy
- Ensure all stakeholders align on content
More formatting flexibility
- Apply styling, lists, tables, images, etc
- Cleanly structure complex messages
- Increase engagement with visuals
Saved templates
- Quickly recreate formats for regular emails
- Simply update specifics each time
- Ensure brand consistency
Easier tracking & analysis
- View revision history of drafts
- Compare updated versions
- Continuously improve email performance
The ability to compose emails within Google Docs makes the entire process far more streamlined, collaborative, and effective. This tool can enhance both internal and external communications for businesses, teams, schools, nonprofits, and even personal use.
Frequently Asked Questions
Here are answers to some common questions about drafting emails in Google Docs:
Can I create emails from mobile?
Yes, the Google Docs mobile app allows you to add the Email draft building block and compose messages. However, some formatting options may be limited on mobile.
Do emails send from my Gmail or Docs?
The emails send directly from your Gmail account, but start as drafts created within Google Docs.
Can I save email templates?
Absolutely! Once you finalize an email draft in a Doc, you can save a copy to reuse the formatting or content later. Simply update the specifics and resend.
How are attachments handled?
Unfortunately attachments can not currently be added directly within an email draft Doc. However, you can send attachments from the Gmail window that pops up to preview the message before sending.
Will this work with other email providers?
At this time, no. Email drafts can only be sent via integrated Gmail accounts. However, Google may expand compatibility in the future.
Start Drafting Emails the Easy Way
Composing professional, perfectly formatted emails collaboratively is now possible directly within Google Docs. Whether you want to improve internal alignment, increase quality of customer communications, or simply ease the drafting process, this tool makes emailing faster and smoother. Empower teams to create great messages together while saving time and headaches. Simply open a Doc, build an email draft, refine, and send – it’s that easy.