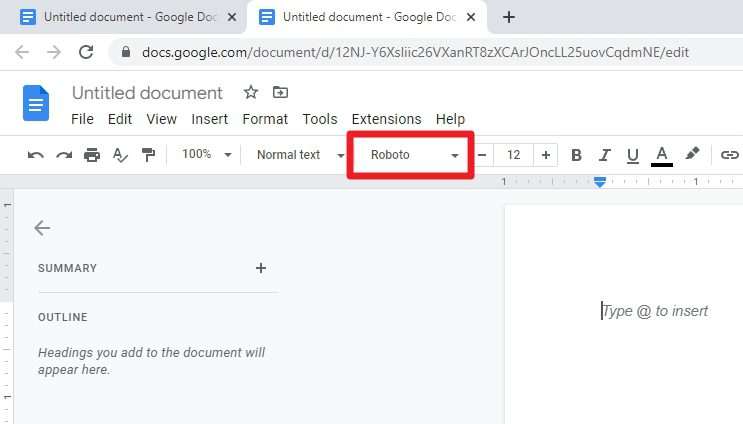Collaborating on documents is easier than ever with Google Docs. Multiple people can edit a document at the same time, with changes appearing in real-time for all collaborators. This allows for seamless teamwork, but it can also make it difficult to track who made what changes. Fortunately, Google Docs has a useful feature called “Show Editors” that allows you to see exactly who edited specific parts of a document.
What is the Show Editors Feature?
The Show Editors feature displays information about who edited the selected content in a Google Doc. To use it:
- Highlight the text you want to check. This can be a few words, sentences, paragraphs or even the entire document.
- Right click and select Show Editors from the dropdown menu.
A popup will appear listing the users who edited the selected content. It shows the name of each editor and the date/time they made changes.
You can click “Show More” in the popup to view additional details:
- See all edits made by each user, not just the most recent
- View the specific changes made by each user
- Open the full version history
Essentially, Show Editors gives you an easy way to track changes and see who changed what, right inside the document.
When to Use Show Editors
Here are some examples of when the Show Editors feature can be useful:
- Identifying unexpected changes – If you notice odd or incorrect edits in a document, you can use Show Editors to see who made them and ask them about it.
- Credit edits appropriately – See who contributed which portions when assigning credit for edits.
- Understand the editing process – Show Editors allows managers, teachers and team leaders to better understand how a document evolved.
- Catch inappropriate access – If sensitive documents appear accessed or edited unexpectedly, investigate with Show Editors.
Step-by-Step Guide
Here is a simple walkthrough for using the Show Editors feature:
- Open the Google Doc containing the text you want to investigate.
- Select the content you wish to check. This can be any amount of text – a few words, a paragraph, multiple sections, or the entire document.
- Right-click the highlighted text.
- From the dropdown menu, click Show Editors. A popup appears displaying the users who edited the selected content.
- Review the details:
- Name & date/time show the most recent edit
- Click “Show More” to view all edits
- Click a user’s name or “See Version History” to open more detailed tracking:
- View specific changes made by each user
- Restore earlier versions
And that’s all there is to it! The Show Editors feature makes it easy to identify who made changes in Google Docs.
Tips for Using Show Editors
Here are some tips to get the most out of the Show Editors feature:
- Use it sparingly – Only check edits when necessary to limit disruption.
- Be appropriate – Respect others’ privacy and only review edits relevant to your role.
- Open discussions – If you find concerning edits, discuss them with the user rather than assuming intent.
- Use details wisely – Consider not sharing edit details unnecessarily if they don’t improve the document.
- Combine with version history – Use Show Editors to identify when and who, then view history for granular changes.
Google Docs Permissions and Tracking
To use Show Editors or access the version history, users must have edit access to the Google Doc file. View-only users can see the content but not details about edits.
Google Docs also tracks some information automatically to improve collaboration:
- Cursor positions – See an editor’s mouse cursor to avoid overwriting their work.
- Presence indicators – Icons mark who is currently viewing or editing the document.
- Suggesting mode – Edit as suggestions so original author can accept or reject.
- Comments – Annotate specific parts of a document with questions or notes.
Alternatives to Show Editors
A few additional options to track Google Doc changes:
- Version history – Manually review each saved version but without editor details.
- Revision history Chrome extension – See edits play out in a video replay at 1x, 2x or 5x speed.
- View > Show changes – Toggles on change tracking so additions/deletions display in color.
- Manage document access – Restrict editing to specific users to limit changes.
But for most use cases, Show Editors provides the easiest and most direct way to see who edited what.
Best Practices for Collaborative Editing
When multiple people edit documents, here are some best practices to follow:
- Clarify roles – Ensure everyone knows what parts they are responsible for editing.
- Edit carefully – Be cautious when making changes so as not to overwrite others’ work.
- Review changes – Scan additions from others and revert anything inappropriate.
- Communicate externally – Discuss substantive changes offline before editing if possible.
- Use @mentions – Tag others to provide feedback and ask questions within the doc.
- Resolve disputes offline – Have a protocol for handling conflicts or differences of opinion.
Conclusion
The Google Docs Show Editors function enables transparent editing by displaying exactly who made changes. While easy collaboration is fantastic, it may also cause some loss of control. Show Editors strikes a balance – work together seamlessly while still tracking specific edits.
Use Show Editors to optimize teamwork rather than strictly monitor. And keep other tracking features in mind so you can investigate deeper details when needed.
With a few clicks, you can discover who edited what and when. So don’t be afraid to collaborate with your team, knowing you can still see details of changes made in Google Docs.