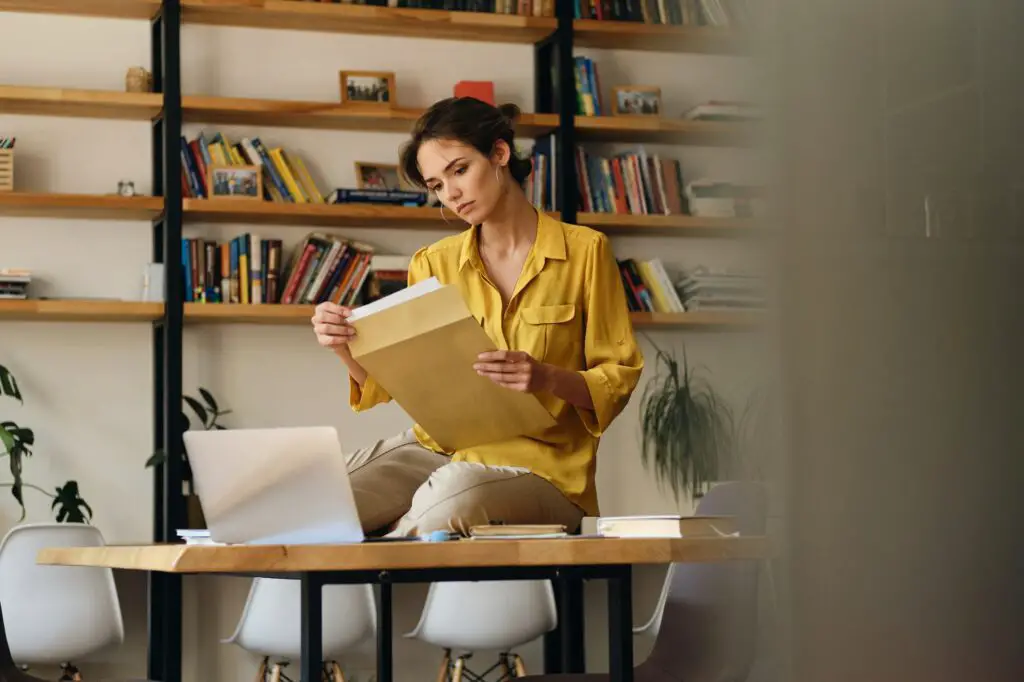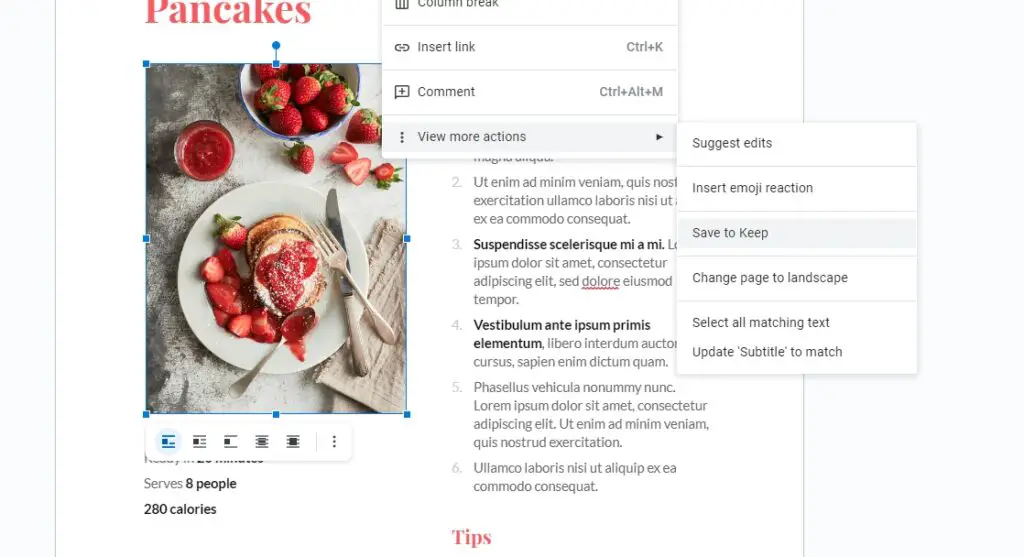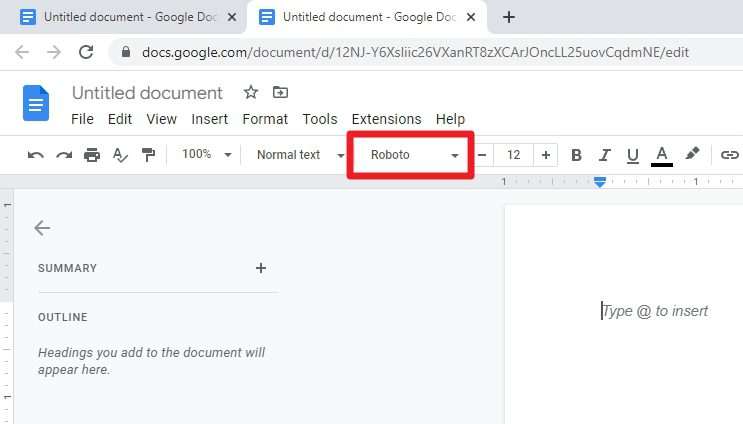Google Docs allows users to collaborate on documents and assign action items or tasks to others. This helps teams stay organized, track progress, and ensure work gets completed.
There are a few ways to assign tasks directly within a Google Doc:
Use the “@” Symbol
The easiest way is to simply type the @ symbol followed by the person’s email address and task description.
For example:
@[email protected] update pricing sheet with latest rates
When you finish typing and hit enter, Google Docs will prompt you to assign the action. Confirm the assignment and the person will receive an email notification with a link to the document and instructions.
Pros:
- Very fast and simple
- Email notification sent automatically
Cons:
- Only works if collaborators have edit access
- No due dates
Use Comment Action Items
Another method is to highlight some text and add a comment. Within the comment, type the + or @ symbol followed by the assignee’s email and task.
For example:
[email protected] confirm these numbers are accurate
When done, check the box next to “Assign to [person]” and they will get an email notification.
Pros:
- Allows assigning tasks without giving full edit access
- Email notification sent automatically
Cons:
- Slightly more time consuming
- No due dates
Create Checklist Items
You can break down tasks into checklist items within a Google Doc. Just highlight some text, go to Insert > Checklist and create items. Then click “Assign” next to each one to notify a person.
Pros:
- Very clear tasks
- Shows progress at a glance
- Allows due dates
Cons:
- Most time intensive
- Only works if collaborators have edit access
View Assigned Tasks
To quickly see all action items assigned to you in a document, click on the number that appears next to the document name on Google Drive. This will show a list of all outstanding tasks.
You can also click “Open in Tasks” to view assigned checklist items in Google Tasks where you can mark them complete.
Best Practices
When assigning action items in Google Docs, follow these best practices:
- Clearly describe the task needed in detail
- Set due dates for time-sensitive items
- At the start of meetings, review new action items
- Follow up if items are not marked complete after the due date
- Thank teammates when they complete assignments
Conclusion
Assigning action items directly within Google Docs makes team collaboration smooth and organized. With a few clicks, you can notify colleagues of tasks, track progress, and ensure work gets done on time.
By following best practices around communication and follow-up, you’ll get the most out of this helpful Google Docs feature.