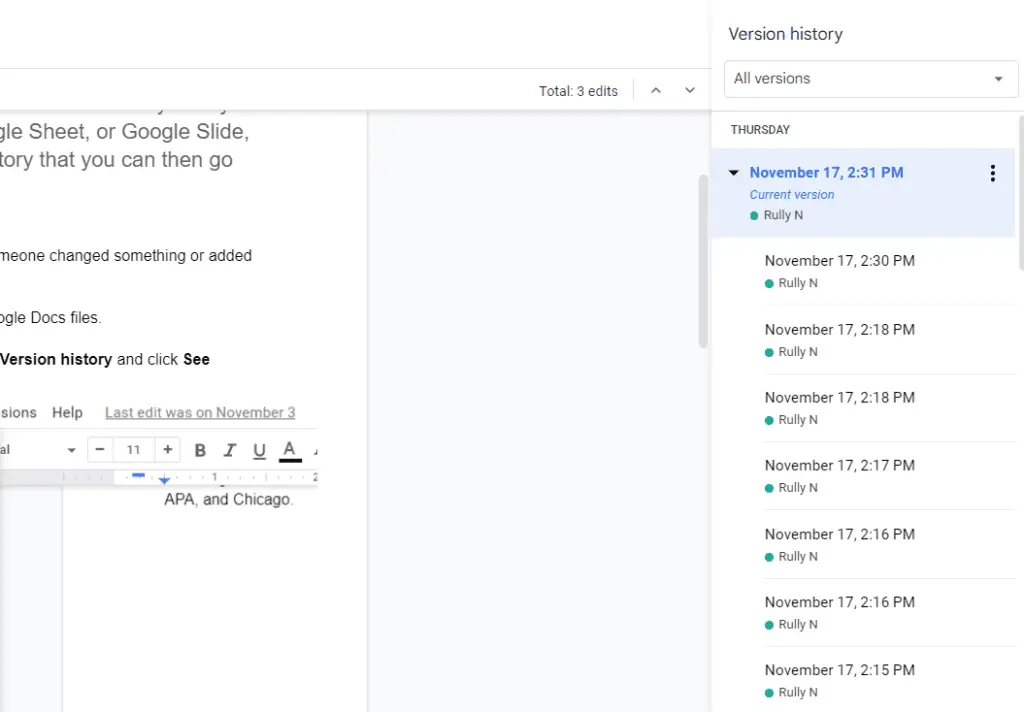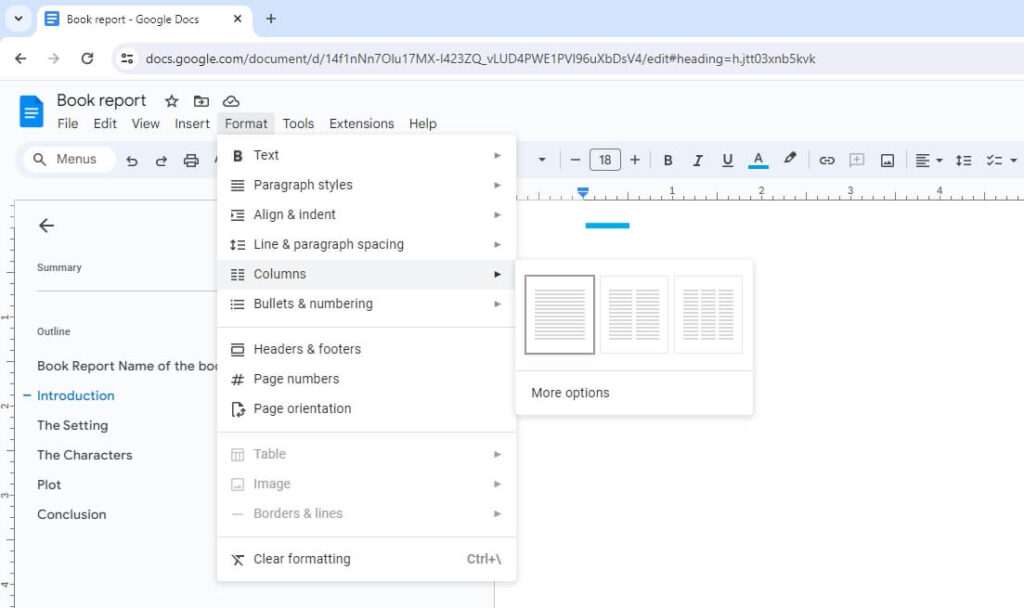One of the advantages of Google Docs is that everyone can work at the same time. When you make a change to a Google Docs document, a copy of the previous version is saved. So every time you make an edit in a Google Docs, even Google Sheet, or Google Slide, all those edits are actually saved into a history that you can then go back and look at later.
But what if the next time you open a shared document, someone changed something or added something and you want to know who it was.
We’ll show you how to see the change history for your Google Docs files.
1. Let’s get started in a document. Navigate to File > Version history and click See version history.
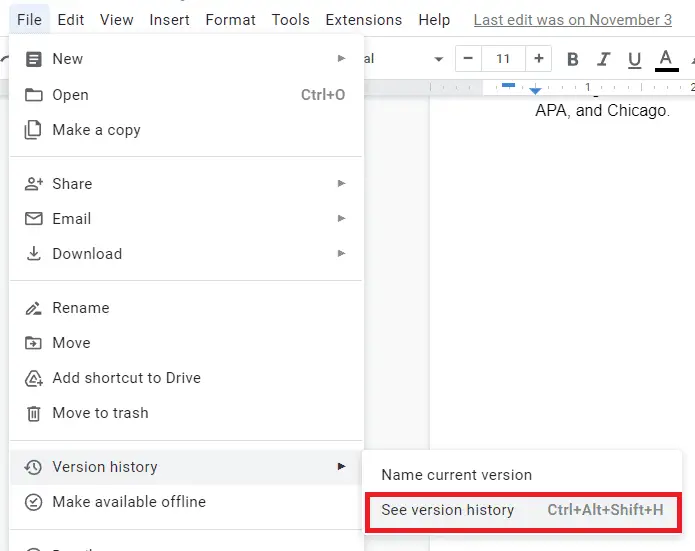
2. A column will come up on the right side where you can see the date and time of all changes, including the user name of the person who changed it.
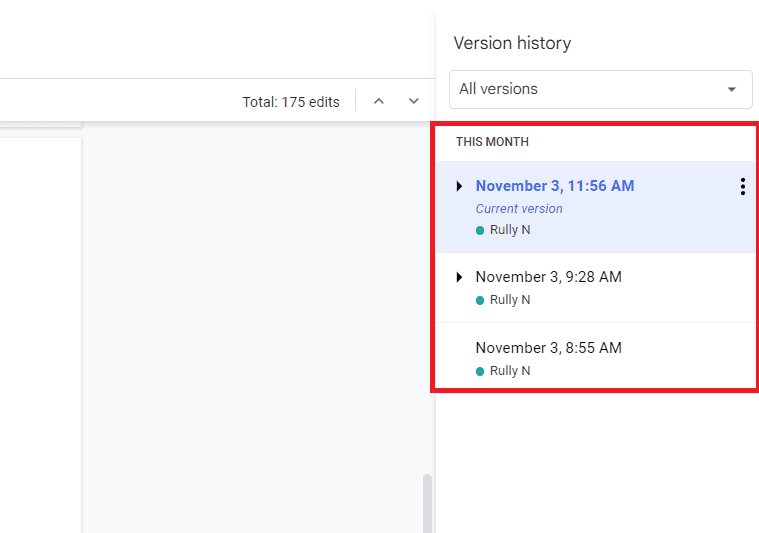
3. When you click on that change, it will highlight the part of the document that was edited. You can restore to earlier versions or show more or less detail. In Google Sheets you can even right click on a cell and choose see edit history for that individual cell.
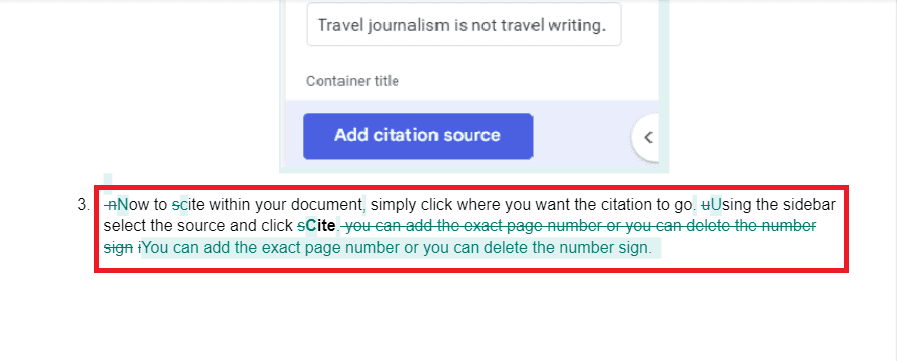
4. As you can see, here you can name the versions. But to be honest, we never really found a good reason to name versions. So just leave them all unnamed, but you could name it if you wanted.
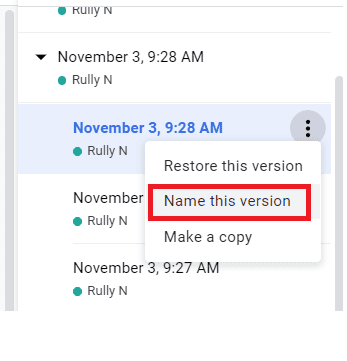
So there you have it, how to see your file change history in one easy step.