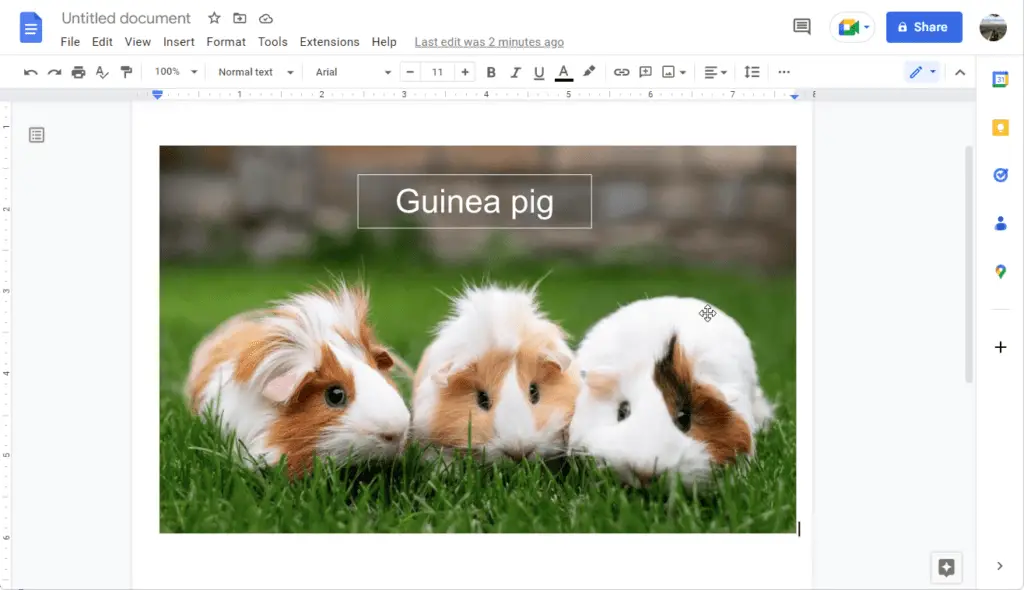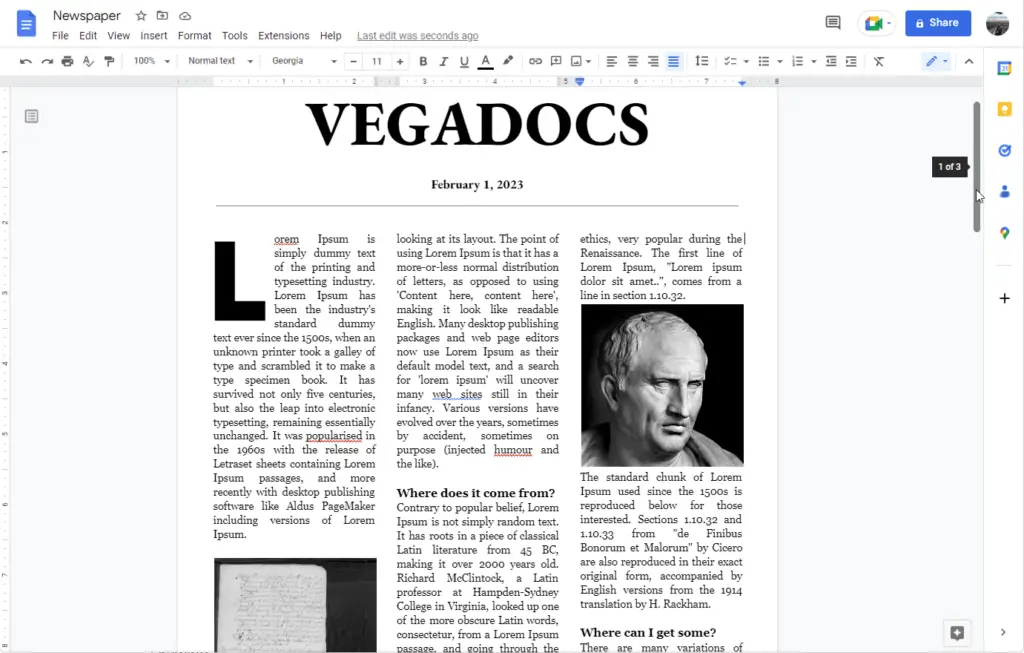Importing Word documents into Google Docs is a straightforward process that unlocks powerful collaboration features. This comprehensive guide covers everything you need to know, from initial setup to optimizing your imported document.
Benefits of Importing Word Docs to Google Docs
Here are some key reasons to import your Word documents:
- Real-time collaboration – Multiple people can edit the document simultaneously with changes appearing instantly. No more emailing versions back and forth.
- Version history – See a revision history of the document and revert back if needed. No more filename clutter with old versions like Document(old), Document(new), etc.
- Enhanced accessibility – Access your documents from any device through the cloud. No need to have the files stored locally.
- Powerful editing features – Take advantage of Google Docs’ robust formatting options, commenting tools, and add-ons.
- Easy sharing – Share with anyone by simply sending a link instead of attachments. Control editing, viewing, and commenting privileges.
Step 1 – Upload Word Doc to Google Drive
The first step is to upload the Word document (.doc or .docx file) to Google Drive:
- Go to Google Drive
- Click New > File Upload
- Select the Word file and click Open
Alternatively, you can drag-and-drop files directly into the Google Drive folder
Step 2 – Convert Word File to Google Doc
Once uploaded, the Word document needs to be converted into a Google Docs format:
- Double-click on the uploaded file to open it
- Click File > Save as Google Docs
- Select a folder to save it in and click Save
The file is now converted and ready to edit.
Step 3 – Edit Document and Enable Sharing
With the document converted, you can now take advantage of Google Docs’ features:
- Click Share in the top right to start collaborating with others
- Make any formatting changes like changing margins, adding headers/footers, inserting images
- Enable Suggesting mode for others to recommend edits instead of editing directly
- Open the Version history to see previous saves or revert back if needed
Step 4 – Download Converted File (Optional)
If you want to download a copy of the converted Google Doc file:
- Click File > Download
- Select the file format: Microsoft Word (.docx), PDF, plaintext, etc.
- Select save location and click Save
The document is now downloaded to your computer in the selected file format.
Tips for Importing Word Docs
Here are some tips to ensure your imported documents retain their original formatting and layout:
- Clean up existing Word documents before importing by removing tracked changes, comments, and unused styles
- Handle images and charts separately by saving them to the same folder first and re-inserting into the Google Doc
- Review the document thoroughly after importing and make manual tweaks to formatting if needed
- Update page settings like margins, orientation, and size to match original document
Migrating your Word documents to Google Docs unlocks powerful collaboration capabilities that streamline document creation and editing. Follow these steps to seamlessly import your files and optimize them for efficiency.