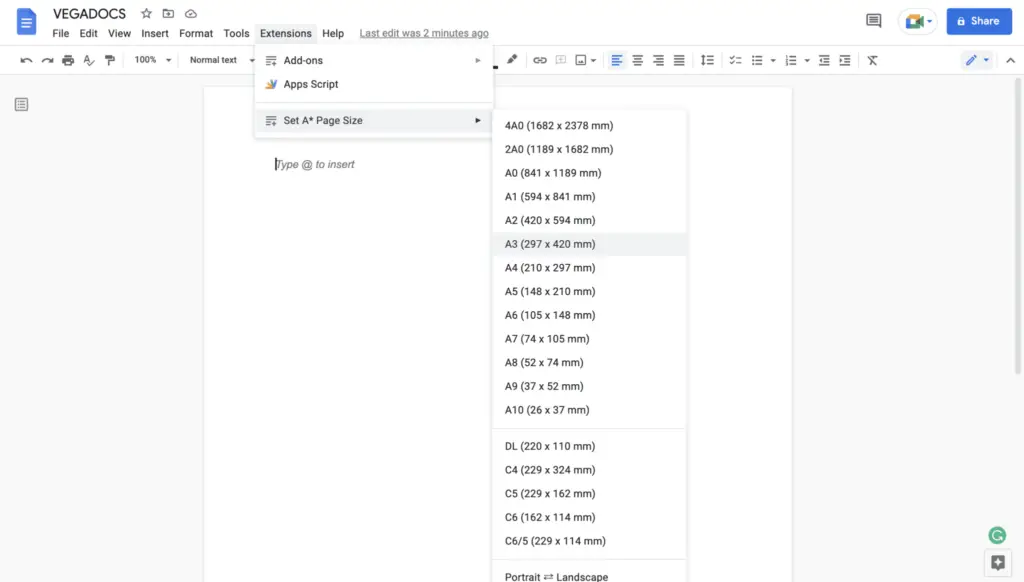Google Docs is a versatile online document editor that allows you to create, edit, store and collaborate on documents from any device. One useful but lesser known feature is the ability to split pages horizontally to create side-by-side comparisons or columns.
In this comprehensive guide, we’ll walk through the steps to split pages in half horizontally in Google Docs using columns, images, tables, and other creative workarounds.
Why Split Pages Horizontally?
There are several reasons you may want to split a page horizontally in Google Docs:
- Compare data or information side-by-side
- Design newsletters, brochures or flyers with columns
- View a large image next to text or other content
- Organize research papers or multi-part documents
- Create unique layouts and designs
The ability to split pages can help you better structure and organize your documents for clarity and visual appeal.
Use Columns to Split Pages
The easiest way to split a page in Google Docs is by using columns. Here are the steps:
- Open the Google Docs document you want to split
- Click “Format” in the top menu bar and select “Columns”
- Choose the number of columns you want (select “2” to split in half horizontally)
- Google Docs will automatically divide your page into even, resizable columns
You can then type, edit or add images/tables inside each column separately. The columns will automatically balance and split the page proportionally.
To remove columns, go back to “Format > Columns” and choose “1 Column”.
Pro Tip: Adjust column spacing by going to “Format” and selecting “Line & Paragraph Spacing”. Expand “Column Spacing” to customize.
Google Docs Columns Example
Example of a Google Doc split into 2 columns using the built-in “Columns” feature.
Use Tables to Split Horizontally
Another option is to use tables to split pages in Google Docs. Here’s how:
- Place cursor where you want to insert the table
- Click “Insert” and choose “Table”
- Select the number of columns and rows (choose 2 columns to split horizontally)
- Customize cell widths and heights as needed
- Type or add content inside each table cell
Tables allow advanced customizations like cell padding, spacing, borders and background colors. You can merge and split cells to create unique layouts.
To remove a table, click inside it and choose “Table > Delete table” from the menu bar.
Pro Tip: Use cell and table styling options to match the format of your document. Access via “Table > Table properties”.
Google Docs Table Example
Splitting a Google Docs page horizontally with a 2-column table.
Use Images to Simulate a Horizontal Split
If you want something visually split without distinct sections, a background image can simulate a horizontal split:
- Click “Insert > Image” and choose your picture
- Select the image and choose “Image options” from the menu bar
- Check “Behind text” to send the image backward
- Set image alignment to “Wide” and scale/position as needed
- The image will now span page-width without covering document text
Ideal images would be a horizontal divider, line graphic or subtle color gradient.
Pro Tip: Use transparency settings if you want text/elements to partially show through the image.
Google Docs Image Split Example
A full-width image aligned behind text creates the illusion of a horizontal split.
Other Creative Workarounds
If the built-in tools don’t meet your needs for splitting pages horizontally, don’t fret. There are a few workarounds:
- Use page breaks to stack content vertically, simulating columns
- Create a table of contents linking to headers tagged with bookmark anchors
- Customize page setup for landscape orientation rather than portrait
- Use section breaks to format different parts of the page differently
- Employ HTML tables for advanced column and row spans
The sky’s the limit when you think outside the box! Google Docs gives you creative freedom to produce unique, professional documents tailored to your exact needs.
Conclusion
Whether you need to compare data side-by-side, design visually appealing documents, or keep research well-organized, splitting pages horizontally in Google Docs is a useful skill to have.
With various built-in tools like columns and tables, background images, and creative workarounds, you can easily divide pages in half suited to your project.
Take your Docs to the next level and boost productivity by leveraging horizontal split pages. Try out some of the tips in this guide next time you need two-column documents!