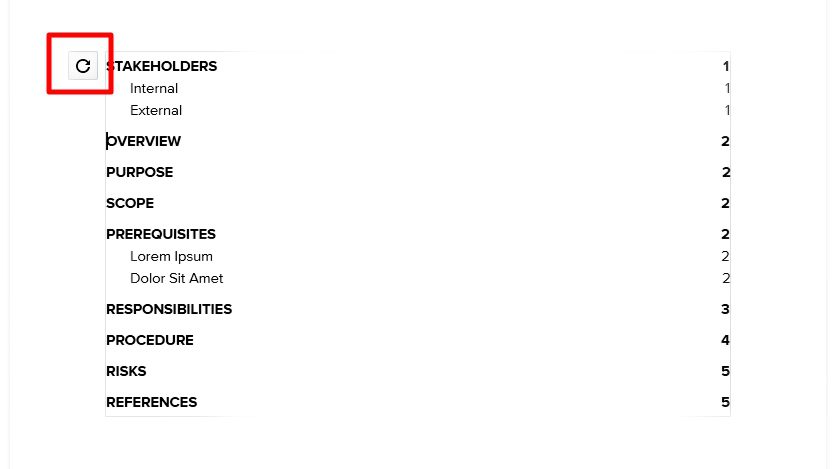Google Docs allows you to easily change the page orientation between portrait and landscape mode to optimize the layout and formatting of your documents.
When to Use Portrait vs Landscape Orientation
Portrait orientation has the page taller than it is wide, like a standard 8.5 x 11 inch page. This is best for documents that are primarily text-based, such as:
- Essays
- Research papers
- Articles
- Contracts
- Agendas
Landscape orientation has the page wider than it is tall. This is ideal for documents with visual elements that need more horizontal space, such as:
- Tables or charts with many columns
- Presentations or slideshows
- Infographics
- Brochures
- Signs
How to Change Page Orientation on Desktop
Changing the overall page orientation in Google Docs using a web browser is simple:
- Open the Google Docs document
- Click File > Page Setup
- Under Orientation, select Portrait or Landscape
- Click OK
To change page orientation for just part of the document:
- Highlight the text/content to change
- Right click and select Change page to landscape or Change page to portrait
How to Change Page Orientation on Mobile
On the Google Docs mobile app:
- Tap the 3-dot menu > Page Setup
- Tap Orientation
- Select Portrait or Landscape
Mixing Page Orientations
Google Docs allows mixing page orientations within the same document using Sections. This way, some pages can be portrait and others landscape.
To do this:
- Place cursor where you want different orientation
- Insert > Break > Section Break
- Select the new section
- Change orientation for just that section: File > Page Setup > Apply to: This section
Viewing Changes in Print Layout
When you change page orientation, the document will look the same until you view it in Print layout:
- Web browser: View > Show print layout
- Mobile: Tap 3-dot menu > Print layout
This will display the pages with their new orientations.
Tips for Using Landscape Mode
- Add page numbers in portrait headers/footers so they print correctly when flipped
- Check layout of images, text boxes, and other elements after flipping orientation
- Use landscape for two-page spreads with facing pages
- Print to PDF to preserve specific page orientations
Changing page orientation in Google Docs is easy whether you want portrait, landscape, or even mixed orientations. Optimizing page layout this way improves readability and makes for more visually appealing, professional documents.