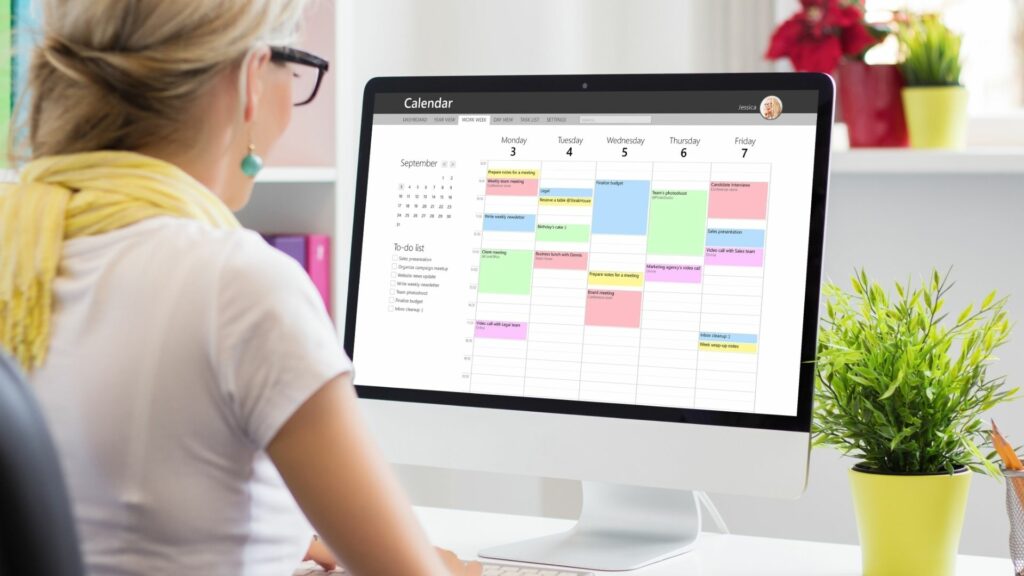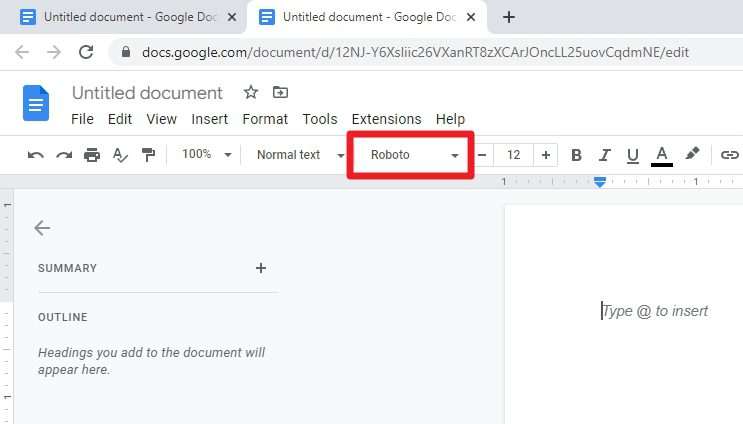Google Docs is a popular word processing software that allows you to create, edit, and collaborate on documents right from your web browser. With Google Docs, you can search for specific words or phrases within your documents to quickly navigate or edit the content.
Here are some tips on how to effectively use the search function in Google Docs:
Access the Search Function
The easiest way to access the search function is to use the keyboard shortcut Ctrl+F (Command+F on Mac). This will open up a search box in the top right corner where you can enter your search term.
Alternatively, you can click Edit > Find and replace from the top menu. This will open up a more advanced search window where you can enter search phrases and replace terms.
Search for a Word or Phrase
In the search box, type the word or phrase you want to find within the document. For example, if you want to find all instances of the word “Google” you would type “Google” into the search box.
The search is not case-sensitive, so it will find both “google” and “Google”. You can search for single words, multiple word phrases, names, or any text strings.
Navigate Through Results
As you type, Google Docs will automatically highlight and jump to the first instance of the search term within the document.
It will also display the total number of matches, allowing you to quickly see if the word appears multiple times.
Use the up and down arrows next to the search box to jump between the highlighted search results and navigate through each instance of the term.
Use Advanced Search Options
For more advanced searches, click the options icon in the search box to open up additional filters:
- Match case: Will only match words with the exact capitalization entered
- Match entire cell contents (sheets only): Searches for exact string matches within cells
- Use regular expressions: Allows searching for patterns and special characters
You can also check the boxes to search within document comments, footnotes, or formulas (in sheets).
Replace Words with New Text
To replace a search term, type the word you want to find in the “Find” box and the new text in the “Replace with” box.
Click the replace button to change the currently highlighted term or replace all to change every instance within the document. This is useful for fixing typos, standardizing terms, or updating names/dates.
Use Keyboard Shortcuts
For even faster searching, use these handy keyboard shortcuts:
- Ctrl+F (Command+F): Opens the basic search box
- Ctrl+H (Command+Option+F): Opens the find and replace window
- F3 or Ctrl+G (Command+G): Jumps to the next search result
- Shift+F3 or Ctrl+Shift+G (Command+Shift+G): Jumps to previous result
Keyboard shortcuts help you search without needing to use your mouse to open menus and click buttons.
Search Within Comments and Footnotes
An often overlooked place to search within Google Docs is inside the comments and footnotes. Use the advanced search options to check the boxes for “Search comments” and “Search footnotes” when performing a search.
This allows you to surface relevant information added by collaborators or references that would normally be hidden from view.
Use Filters to Limit Search Scope
If you only want to search within a certain section of the document, highlight the text before entering your search term. The search will then be limited to just the selected text.
You can also use headings and document structure to search within sections, chapters, or other divisions in large documents.
Save Frequent Searches
If there are words or phrases you search for often, save them for later use by clicking the bookmark icon next to the search box. Give the search a name and it will be added to the list of saved searches.
The next time you need to run that same search, just click the bookmark instead of retyping.
In summary, using the robust search capabilities within Google Docs allows you to quickly navigate, edit, and analyze documents. Learn the advanced options like regular expressions and keyboard shortcuts to search even faster.
The find and replace function lets you batch update terms, fix issues, and standardize text. Use filters and selection to target searches only where relevant.
Mastering the search features will boost your productivity and ensure you never lose track of important information buried within long Google Docs.