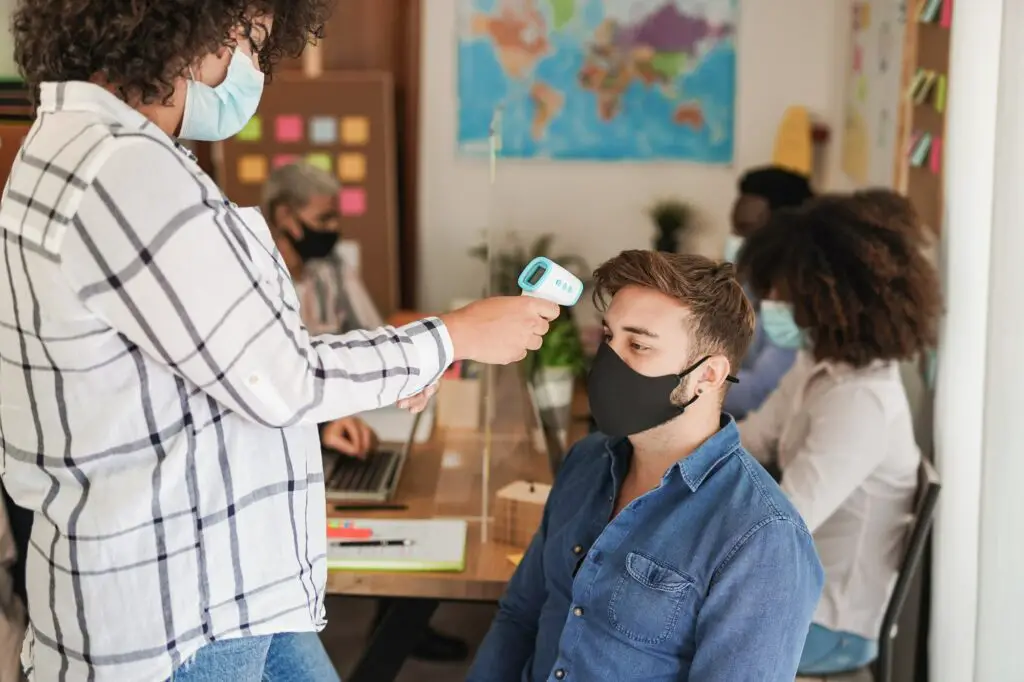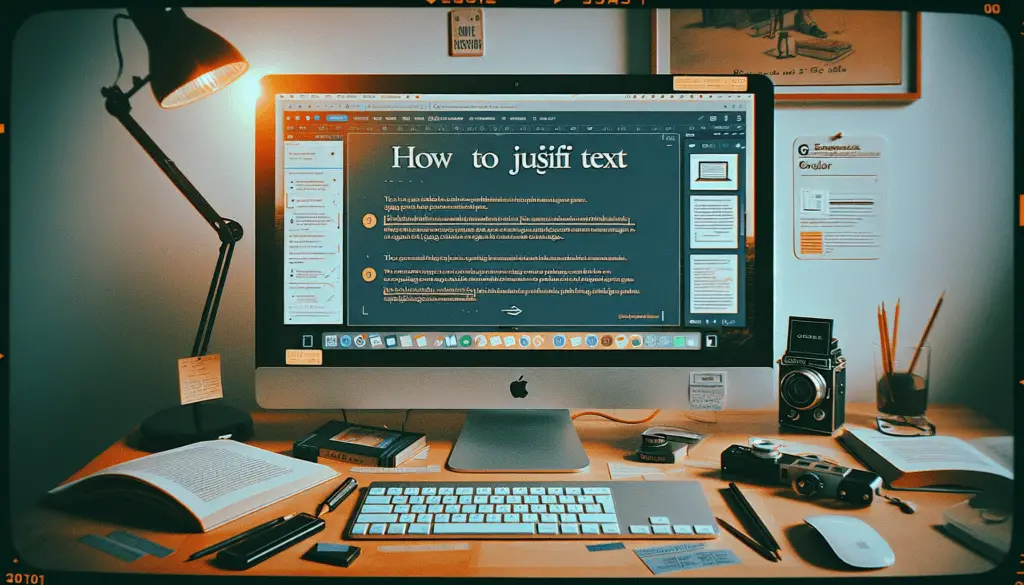The Google Docs app for iPad allows you to easily create, view, and edit Google Docs documents on the go. With full editing capabilities, collaboration features, and offline access, Google Docs is a great productivity tool for iPad users.
Getting Started with Google Docs on iPad
To get started with Google Docs on your iPad, first download the free Google Docs app from the App Store. Once installed, open the app and log in with your Google account.
The Google Docs app will sync all of your existing Google documents so you can access them on your iPad. The app also lets you create new documents or upload files like Word documents to edit and convert to Google Docs format.
Key Features:
- Full editing tools – Format text, change fonts, add comments, use voice typing, and more
- Real-time collaboration – Work on docs with others at the same time
- Version history – View or restore previous versions of your documents
- Offline access – Mark docs to work on them offline
Editing Documents in Google Docs
To edit a document, simply tap on its name to open it. Tap on the screen to bring up the cursor then start typing to edit the text.
Here are some key editing features:
- Select text – Double tap on a word to select it or touch and drag to select a range of text
- Basic formatting – Bold, italics, underline, strikethrough, text color, background color
- Comments – Add comments for collaborators by tapping on the comment icon
- Voice typing – Enable dictation to type by speaking
You’ll also find options to undo/redo, find/replace text, use bullet points, change paragraph alignment, and more under the “…” menu.
Working With Different File Types
A key benefit of Google Docs is its ability to work with Microsoft Word documents. You can open, edit, and save Word .doc and .docx files directly in the Google Docs app without needing to convert them.
When saving or exporting your edited documents, you have options to download them as .docx, .pdf, .html, .odt, .rtf, or plain text files. This flexibility makes sharing and using files with others seamless.
Offline Access
To enable offline access for a document, tap on the “…” menu and select “Make available offline” while you have an internet connection. This will allow you to open and edit that document when you don’t have a Wi-Fi or cell signal.
Your changes will sync back up next time you reconnect online. You can tell which documents are marked for offline access by the green offline pin icon shown beside them.
Sharing and Collaborating
Tap the “Share” button in a document to invite other Google account users to view or edit that doc. This allows for simple real-time collaboration on documents.
You can see who else is currently viewing or editing a document. All changes will be saved in the document’s history so you can always revert back to a previous version if needed.
So those are the key features and functionality of editing Google Docs documents on an iPad. With full-featured editing tools, Microsoft Word support, offline access and easy collaboration, Google Docs is a versatile productivity app for iPad users.
Tips for Using Google Docs on iPad
Here are some additional tips for getting the most out of Google Docs while working on your iPad:
Use external keyboards – Connect a Bluetooth keyboard for easier typing and keyboard shortcuts. Some keyboards also have special Google Docs shortcut keys.
Use templates – Tap “+” to start a new document and browse the available templates to quickly create stylized and standardized docs.
Try dictation – Use the microphone icon for voice typing or voice commands to format your documents. This can be faster than typing on the iPad’s touchscreen.
Use the research tool – Look up definitions, translations, and references without leaving your document.
Access research suggestions – Let Google offer related research topics and images you can insert based on your document contents.
Search within docs – Use the Explore tool to quickly search the web or your Google Drive from within your document.
Use bookmarks – Bookmark important sections or paragraphs to easily navigate longer documents.
Work with tables – While you can’t create new tables from the iPad app, you can view, edit, and collaborate on existing tables within documents.
Check revision history – View, restore, or copy content from previous versions of your documents.
So those tips should help you master documents and get work done even more efficiently with the Google Docs app on your iPad.