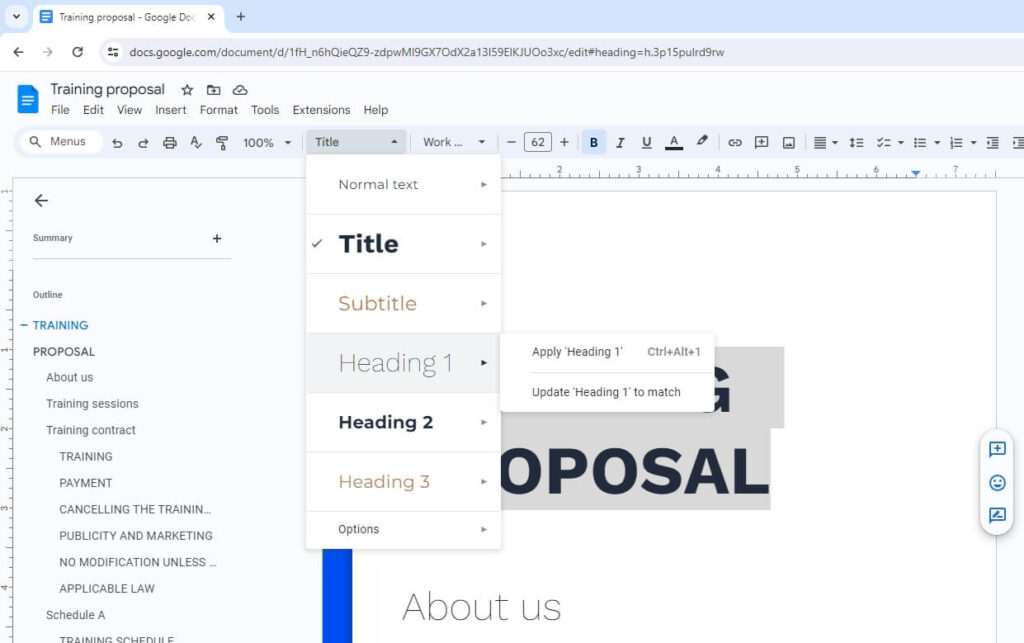Google Docs is a powerful online document editing tool that allows you to create, edit, and collaborate on documents, spreadsheets, presentations, and more – all within your web browser. A key benefit of Google Docs is that it automatically saves your work as you type so you never have to worry about manually saving your documents.
However, there may be times when you want to save a copy of your Docs files to your local hard drive. Here are some reasons why downloading Google Docs can be useful:
- Work offline: If you won’t have internet access, saving Docs files to your computer allows you to open and edit them offline.
- Send attachments: To email a Doc as an attachment, you need to first download it. Popular file formats to use are .docx, .pdf, .txt.
- Import/export: Downloading Docs allows you to open them in other software like Microsoft Office or use for other purposes.
- Backups: Saving copies of your important Docs provides an extra backup if something happens to the files stored in your Google Drive.
Fortunately, downloading Google Docs to your computer is quick and straightforward. Here are the steps:
Download Google Docs on Desktop
Method 1: Download from Docs Homepage
- Go to docs.google.com and log into your Google account
- Locate the Doc you want to download and open it
- Click File > Download
- Choose file format to download as (e.g. .docx, .pdf)
- Select download location on your computer
- Click Save
Method 2: Download from Google Drive
- Go to drive.google.com
- Locate and right-click on the Doc
- Select Download
- Choose download location and click Save
That’s all there is to it! The Doc will now be saved in the selected location on your computer.
Download Google Docs on Mobile
Downloading Docs on your phone or tablet works similarly as on desktop:
- Open the Google Docs app
- Locate and open the Doc you want to save
- Tap the 3-dot More menu
- Choose Export as and select file format
- Tap Save to device to download to local storage
You can now access this Doc on your mobile device even without an internet connection.
Other Ways to Save Google Docs
Here are a couple other helpful tips for saving your Google Doc files:
- Save to other cloud services: Rather than downloading to your hard drive, you can save Docs files directly to other cloud storage providers like Dropbox, OneDrive, Box, etc. Just open the Share menu in Docs and select the provider.
- Use Google Takeout: Google Takeout allows you to export all files from your Google account. You can use this to backup or migrate Docs as well.
- Sync with Backup and Sync: Google’s Backup and Sync app saves copies of your Drive files, including Docs, to your computer for offline access and backup.
Conclusion
Being able to save your Google Docs files to your local computer or mobile device is important for working offline, creating backups, and using the files in other applications.
Luckily, Google makes it straightforward to download Docs files through the Docs editor or Google Drive interfaces. Just remember to select the correct file format for your needs.
Maintaining local or secondary backups of your important Docs documents is a smart precaution to avoid losing work in case something happens to your Google account or Drive storage. With the techniques outlined in this article, you’ll be prepared to save copies of your Docs so you can access them anytime, anywhere!