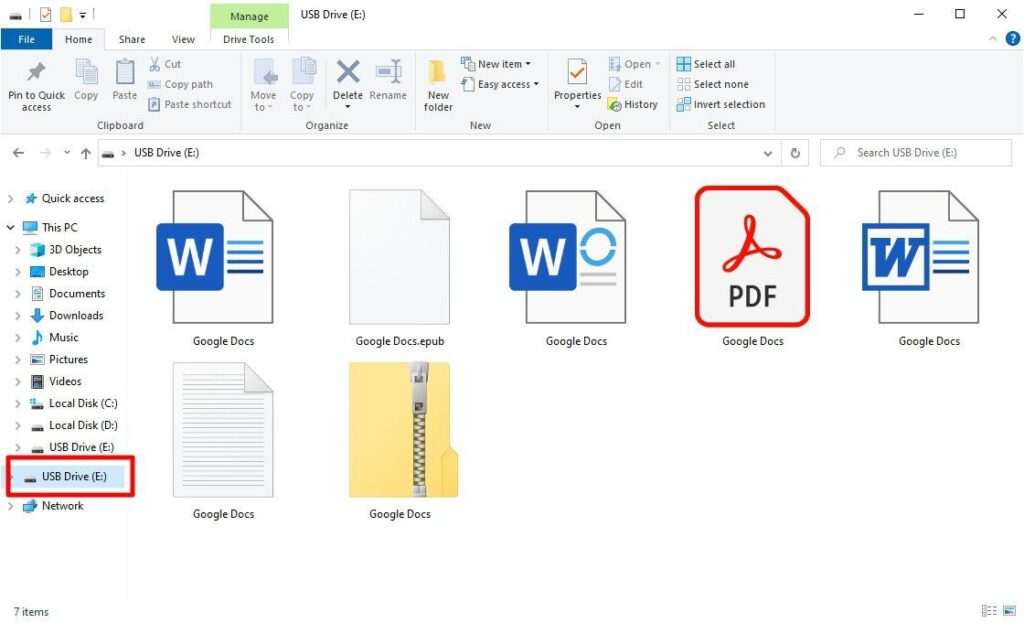Collaborating on documents, spreadsheets, and presentations is easier than ever with Google Workspace’s suite of online productivity apps – Google Docs, Sheets, and Slides. These apps make sharing and real-time co-editing seamless, whether you’re working from a computer, phone, or tablet.
This guide will cover the various ways to share Google Docs, Sheets, and Slides, best practices for collaboration, and tips for managing permissions.
Share Google Files with Specific People
The easiest way to collaborate on Google Docs, Sheets, or Slides is to share the file directly with specific people using their email addresses.
To share a Google file with individuals:
- Open the Doc, Sheet, or Slide you want to collaborate on
- Click the Share button in the top right
- Enter the email addresses of people you want to share with
- Google will suggest contacts as you type
- Choose the access level for each person:
- Can edit – They can make changes to the file
- Can comment – They can comment but not edit
- Can view – View only access
- Click Send
Collaborators will receive an email letting them know they have access.
Access Levels
When sharing Google files with individuals, you can control what collaborators can do:
- Editors can make changes directly to the document
- Commenters can comment and suggest changes, but cannot alter the original document
- Viewers can only view, but not edit or comment on the document
Give more access to people you trust, less access if you just need feedback.
Share Google Files Via Link
You can also get a shareable link to provide broader access to Google Docs, Sheets, and Slides.
Anyone with the link can view or edit the file depending on your settings.
To get a shareable link:
- Open the Google file
- Click Share > Get shareable link
- Choose the link access level:
- Anyone with the link – No sign-in required
- Hampshire College accounts – Only Hampshire accounts can access
- Restricted – Only specific people you grant access
- Copy and share the link
Link Settings
With link sharing, you can also control editing abilities:
- Let anyone view, comment, or edit
- Limit to view only access
- Disable options to prevent downloading, printing, and copying
Share links wisely depending on your comfort level.
Best Practices for Sharing and Collaboration
Here are some tips for smoothly collaborating on Google Docs, Sheets, and Slides:
Utilize Access Levels
Take advantage of Google’s granular access controls when sharing files:
- Editors – Direct collaborators
- Commenters – People giving feedback
- Viewers – People you just want to view the final outcome
Share Early and Often
Don’t wait until a document, spreadsheet, or presentation is completely finished before sharing. Collaboration works best when there’s time for discussion.
Use Built-in Communication Tools
Google Docs, Sheets, and Slides have real-time chat so collaborators can discuss edits as they work.
Resolve confusion quickly without having to switch between applications.
Set Notifications
Take advantage of notifications in Google Docs, Sheets, and Slides so you don’t miss important activity:
- Get notified of changes via email
- Get a desktop notification when specific people comment
Stay in sync with collaborators.
Manage Sharing Permissions
As the owner of a shared Google Doc, Sheet, or Slide, you control the permissions. Here are some tips for managing sharing settings:
Change Access Levels
Easily modify who can edit, comment, or view your document after sharing:
- Open the file and click Share
- Change individual access levels or link settings
For example, reduce permissions if too many people are editing at once.
Disable Sharing Ability
Don’t want collaborators to share your document further?
When you initially share the file:
- Click Advanced in the bottom right
- Check Prevent editors from changing access
- Click Save changes
Set Access Expiration
For extra security on sensitive documents, you can set an expiration date for access. Once the date passes, the link or permissions will expire.
To limit access:
- Click Share
- Click Advanced
- Check Set expiration date and choose a date
- Click Save changes
Revoke access when collaboration is complete.
Share and Collaborate From Anywhere
Google Docs, Sheets, and Slides are web-based apps that you can use on all modern browsers and mobile devices.
You don’t need any special software installed – just share a link and start collaborating!
Some tips for mobile collaboration:
- Install apps – Get the Google Docs, Sheets, and Slides apps on your phone or tablet
- Work offline – You can view and edit Google files without an internet connection
- Receive notifications – Get notified of changes even when you are away from your computer
Wherever you are, share, discuss ideas, and make edits in real-time with your team. Google Docs facilitates easy collaboration across devices.
Key Takeaways
- Share Google Docs, Sheets, and Slides using email addresses or shareable links
- Set access levels to edit, comment, or view only
- Utilize built-in chat and comments to collaborate in real-time
- Manage permissions and sharing abilities even after a document has been shared
- Work from any device by installing Google’s suite of mobile apps
With Google Drive integration, robust editing capabilities, and enterprise-level security controls, Google’s online productivity apps streamline document creation and collaboration for teams of any size.