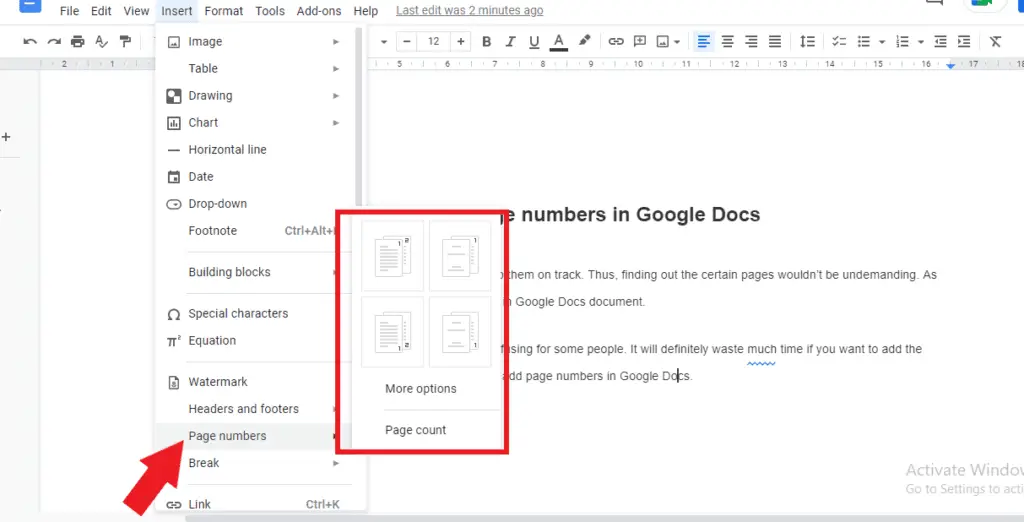Creating envelopes in Google Docs allows you to easily print customized envelopes for your personal or business mailing needs. Whether you need a single envelope or want to mail merge addresses onto multiple envelopes, Google Docs provides some simple ways to create and print envelopes.
Use an Envelope Template
The easiest way to create an envelope in Google Docs is to start with an envelope template:
- Open Google Docs and create a new document
- Go to File > New > From template
- Search for “envelope” and choose an envelope template
- The template will open as a new document formatted to the size of the selected envelope
- Customize the envelope by adding text for addresses, logos, etc.
- When ready, print the envelope(s) by going to File > Print and selecting the appropriate envelope paper size
Google Docs has several built-in envelope templates in different common sizes like #10 or A2 envelopes. This method allows you to quickly create an envelope without any extra steps.
Use the Envelopes Add-on
Another option is to use the Envelopes add-on for Google Docs:
- Open a new blank Google Doc
- Click Add-ons > Get add-ons
- Search for “Envelopes” and add it
- Choose an envelope size or set a custom size
- The document adjusts to the selected envelope dimensions
- Add your envelope text and print when ready
The Envelopes add-on provides more flexibility to pick any envelope size. And it automatically resizes your document to fit that envelope template.
Design a Custom Envelope
You can also create a custom envelope from scratch in Google Docs:
- Start a new blank document
- Click Extensions > Page Sizer add-on
- Set custom height and width for your envelope
- Design your envelope layout – add images, logos, addresses etc.
- Use Docs formatting tools to style the text
- When ready, go to File > Print
- In print settings, set paper size to match your custom envelope dimensions
- Print your custom envelope(s)
It takes more manual effort to design a fully custom envelope with specific positioning of elements. But the Page Sizer add-on makes it easy to set exact sizing for any envelope you need.
Mail Merge Envelope Addresses
To print addresses onto multiple envelopes from a spreadsheet, use the Mail Merge add-on:
- Install Mail Merge add-on
- Create an envelope-sized document
- Click Mail Merge > Envelopes to select envelope template
- Click Select spreadsheet and choose your address spreadsheet
- Add merge fields for address elements in the envelope body
- Click Create and merge to generate envelopes
- Print the envelopes from File > Print
Mail merging allows you to easily print a large number of envelopes from a data source like Google Sheets. The Mail Merge add-on handles inserting the addresses in the right positions on each envelope.
Tips for Printing Envelopes
When ready to print your envelopes from Google Docs:
- Double check alignment to avoid cutoff text
- In print settings, choose envelope paper size
- For best results, print at 100% scale
- Use thicker paper or envelopes to avoid ink bleed-through
With a few easy steps, Google Docs provides the flexibility to create customized envelopes for any mailing need – from a single envelope to bulk mail merging. The built-in tools, templates and add-ons make envelope design and printing fast and efficient.