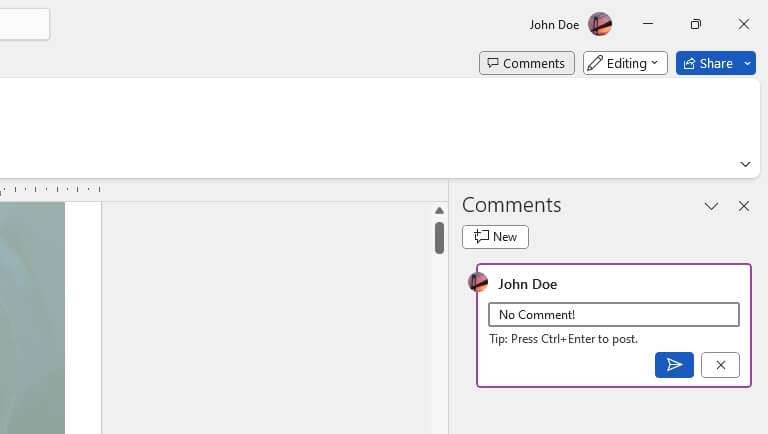Working on a document in Microsoft Word with collaborators often involves using the comments and tracked changes features. These tools allow multiple people to provide feedback and edits on the same document.
However, when you are ready to finalize the document, you likely want to remove the comments and tracked changes so the final version looks clean. Here is a step-by-step guide on how to save a Word document without comments or tracked changes showing.
Turn Off Tracking
The first step is to turn off tracking in your Word document. This prevents any new changes from being tracked as you work to finalize the document.
To turn off tracking:
- Click on the Review tab in the Word toolbar.
- In the Tracking section, click the arrow next to Track Changes.
- Select Track Changes to toggle it off.
Now any edits you make will no longer be tracked.
Accept or Reject Changes
With tracking turned off, you now need to address existing tracked changes. You have two options for each change:
- Accept Change: This incorporates the edit into the document.
- Reject Change: This reverts the document back to its original state before the edit.
To quickly accept or reject all changes at once:
- Click on the Review tab.
- In the Changes section, click on either Accept All Changes or Reject All Changes.
To review and selectively accept/reject changes:
- Click on the Review tab.
- In the Changes section, click Previous or Next to navigate through each change.
- For each change, click either Accept Change or Reject Change.
Once all changes have been accepted or rejected, the tracked changes markup will no longer display in the document.
Delete Comments
In addition to tracked changes, collaborators may have added comments in the document. Just like with tracked changes, you need to remove the comments before saving the final version.
To delete all comments at once:
- Click on the Review tab.
- In the Comments section, click the arrow under Delete.
- Select Delete All Comments in Document.
To delete comments one by one:
- Click on a comment to select it.
- Right-click and choose Delete Comment.
- Repeat for each additional comment.
Once all comments have been deleted, the document will show no comment bubbles or indicators.
Use Document Inspector
As one final precaution, you can use the Document Inspector feature to catch any lingering tracked changes, comments, or other hidden metadata:
- On the Review tab, click Check for Issues.
- Click Inspect Document.
- Review the results and remove any found issues.
Save Document
After turning off tracking, accepting/rejecting all changes, deleting comments, and running the Document Inspector, you are now ready to save the document without any tracked changes or comments included.
When saving, make sure to save the document as a new file name instead of overwriting the original. This ensures you have untouched versions both with and without the tracked changes for reference later if needed.
Also consider saving the document as a PDF which will remove any residual hidden markup that might show up if opened again in Word directly.
Conclusion
Removing tracked changes and comments from a Word document ensures that your final saved version appears clean and professional. By following the steps in this guide, you can easily save a document without any markup showing.
The key things to remember are:
- Turn off track changes
- Accept/reject all existing changes
- Delete all comments
- Use Document Inspector to catch any remaining issues
- Save document under a new name and consider using PDF
With practice, you’ll get fast at preparing documents for final distribution by removing the editing markup. Just be careful not to remove important changes or feedback before you’ve addressed it!