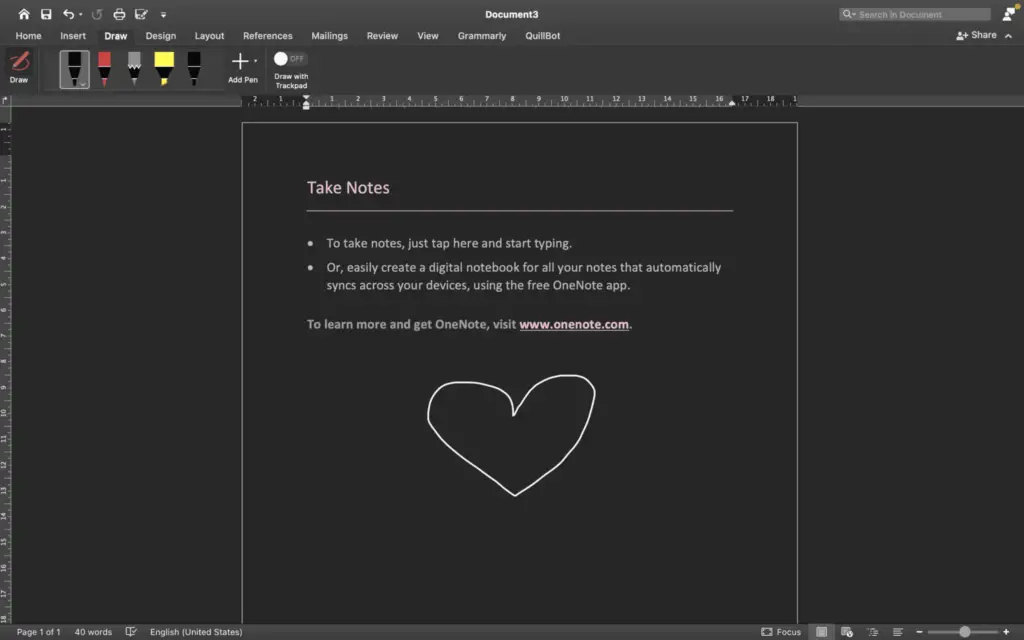Newspaper columns are a great way to format content in Word documents such as newsletters, flyers, brochures, and more. The narrow columns make text-heavy documents easier to read.
Fortunately, it’s easy to create newspaper columns in Microsoft Word. This article explains how to:
- Format an entire Word document with newspaper columns
- Convert only part of a document to columns
- Customize column width, spacing, and more
- Add a vertical line between columns
- Insert and manage column breaks
- Return text to a single column format
Format an Entire Word Document with Columns
To layout an entire document in newspaper-style columns:
- Click the Layout tab
- Click the Columns dropdown in the Page Setup group
- Select the number of columns you want
- Two, three, left, right, or more columns
- Or click More Columns to customize options:
- Number of columns
- Width and spacing of each column
- Line between columns
💡 Tip: Make sure you’re in Print Layout view to see columns.
Once enabled, text will flow from one column to the next automatically.
Convert Part of a Document to Columns
To apply columns to only part of a Word document:
- Select the paragraphs you want as columns
- On the Layout tab, click Columns
- Pick a column number or click More Columns
This inserts section breaks before/after the selected text to define the column boundaries.
Customize Column Width, Spacing and More
For more control, use the More Columns dialog box:
- Set number of columns
- Adjust column widths individually
- Change spacing between columns
- Add vertical line between columns
- Equal column widths on/off
Experiment with the settings to get the look you want!
Insert and Manage Column Breaks
To manually start a new column, insert a column break:
- Place cursor where you want the current column to end
- Go to Layout > Breaks > Column
This ends the current column and moves text to the next column.
To remove a break, right-click it in the document and select Delete Column Break.
Return Text to a Single Column
To go back to a single column:
- Place cursor inside the multi-column text
- On the Layout tab, click Columns > One
If the columns were created by selecting text, Word may leave empty section breaks. Delete them manually.
And that’s it! By using columns and customizing the settings, you can easily format Word documents like newsletters, flyers, reports, and more. Columns make text-heavy documents much easier to read.